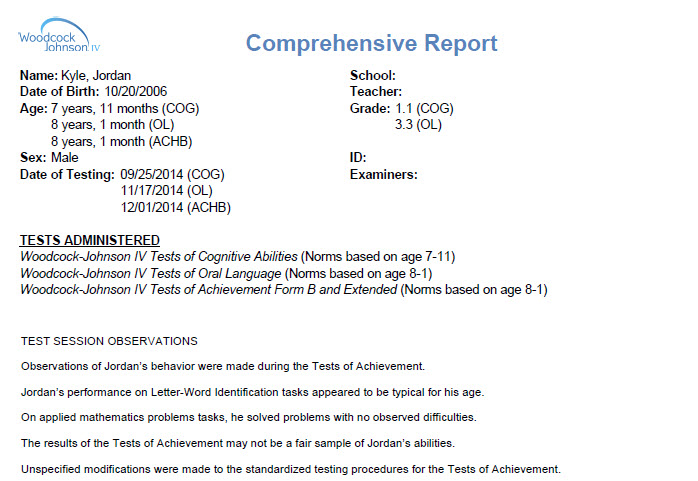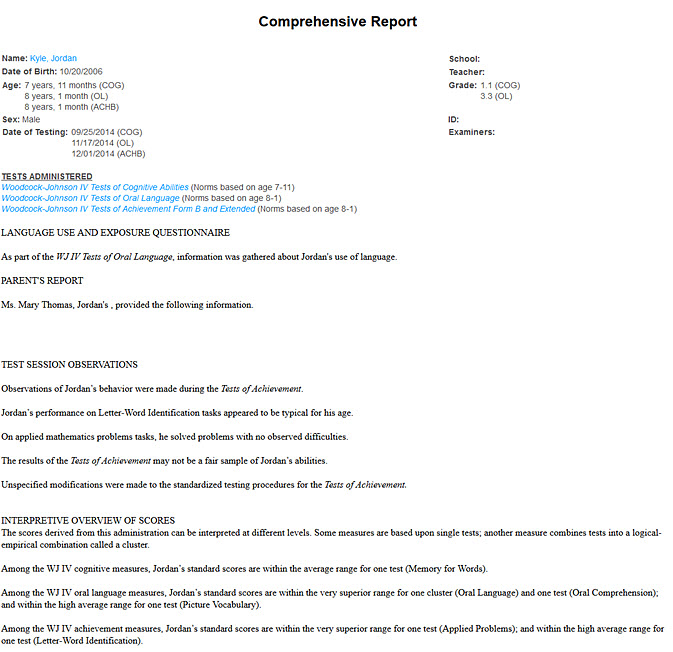Note: The Comprehensive Report is available to WJ IV Interpretation and Instructional Interventions Program (WIIIP®) users only.
The Comprehensive Report provides an interpretive, narrative overview, table of scores, and, if selected, interventions and checklist information. Additionally, a detailed description of the individual’s performance on all WJ IV tests and clusters can be appended to the report.
View Comprehensive Report OutputView Comprehensive Report Output
The Comprehensive Report provides a variety of scores and information for the selected examinee. Sample Comprehensive Reports for each output format are provided below. PDF and Word
Web Page
Note: Data in these samples are for illustrative purposes only. |
To run the Comprehensive Report.
On the dashboard, hover over Reports and click Create Report. The Create Report page opens.
Complete the fields in the following steps.
Note: Some fields offer additional instructions. Click more to learn more.
Product: Select the product you are using.
Report Type: Select Comprehensive Report.
Examinee Selection: Select an examinee. moremore
Note: The Examinee Selection field appears for the reports that you can run for one examinee. For reports you can run for multiple examinees, Examinees appears.
Type the name of an examinee. If there is a match, the examinee appears highlighted with a list of other examinees in that folder. Click to select that examinee. Click Close.
Click on a caseload folder and then select
the examinee.
Click Close.
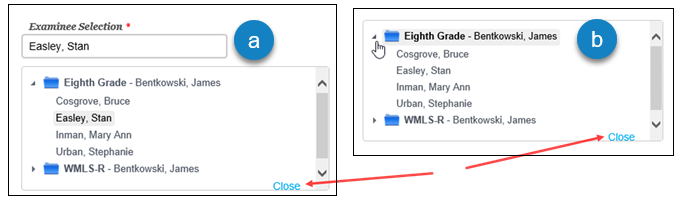
Test Record/Checklist: Select one or more records.
Scores for Assessment of Early Development Delays: Select from months, percentage of age, and standard deviations.
Note: Early Development Delays only appear for ECAD examinees.
Normative Basis: Select age or a grade as the normative basis.
Options: Select GIA, BIA and other options.
Variations: Select from intra-cognitive, intra-oral language, and other variations.
Comparisons: Select the comparisons for the report.
Report Style: Select Standard Score or Proficiency (WDiff) and other options.
Interventions: Select any intervention options you want for this report.
Note: Interventions are available only for test records on which item-level scoring was provided. (See Add Test Record and Checklist Data for more information on item-level scoring.)
Score Selection Template: Select the default, any other listed template or add a template. moremore
Click
in the Score Selection Template
field.
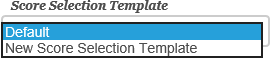
It you
do not want to use the default, click New
Score Selection Template, New Template appears above the
field.

Click
Add Template to open the Name Your Template window.
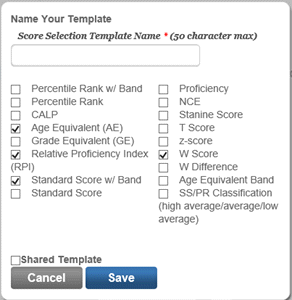
Select the options for your template and name it.
Click the Shared Template check box if you want to make this template available to other users.
Click Save to save this template.
Grouping Option: Select one from the list of grouping options.
Output Format: Select PDF, Web Page, or Word as the output format.
Click one of the buttons:
Run Report to run or save the report now. moremore
When you click the Run Report button:
If you selected Web Page, the report is displayed on your screen.
If you selected PDF or Word for the output, follow the instructions that appear.
Save to My Reports to save to your dashboard to open later. moremore
When you click Save My Reports, the Name Your Report page opens.
Type in a name for the report and click Save. We entered February Parent Report for this report.
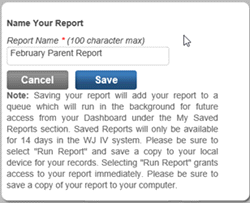
The report will now appear in the My Saved Report section on the bottom left of your dashboard.
View Comprehensive Report OutputView Comprehensive Report Output
The Comprehensive Report provides a variety of scores and information for the selected examinee. Sample Comprehensive Reports for each output format are provided below. PDF and Word
Web Page
Note: Data in these samples are for illustrative purposes only. |