You can run the Score Report for individual examinees. The report provides raw scores and W scores, age-equivalent (AE) scores (including difficulty levels or ranges), relative proficiency index (RPI), standard score or percentile rank, and confidence bands for a single examinee. Calculations of actual and predicted discrepancies may also be included.
View Score Report OutputView Score Report Output
The Score Report provides scores by test for the selected examinee. Sample Score Reports for each output format are provided below.
PDF and Word
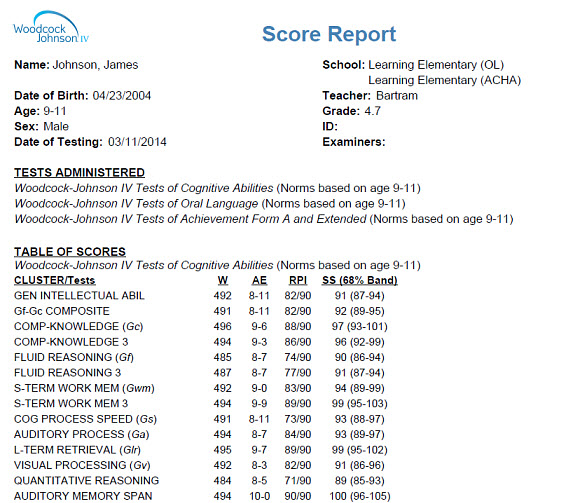
 To view additional
pages of the PDF report, use the arrows in Adobe Reader®.
To view additional
pages of the PDF report, use the arrows in Adobe Reader®.
 To view the test
and cluster abbreviation legend, move to the last page of the report.
To view the test
and cluster abbreviation legend, move to the last page of the report.
Web Page
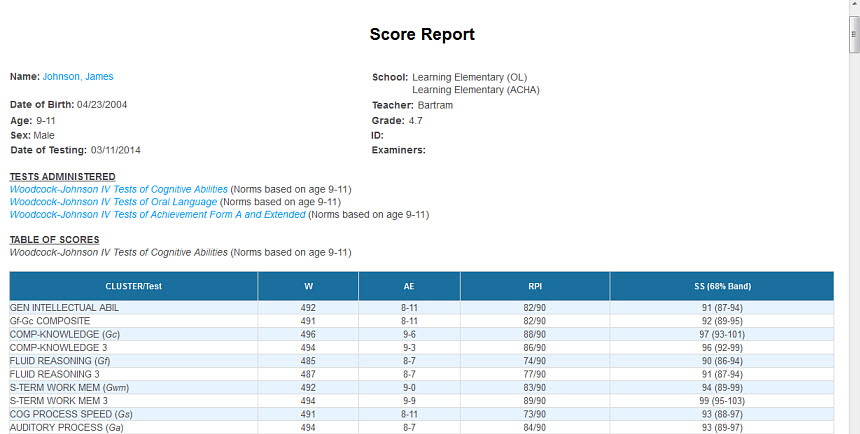
 To view additional
scores, use the scroll bar on the right side of the page.
To view additional
scores, use the scroll bar on the right side of the page.
 To open the Examinee Information page, click
the examinee's name displayed in blue text at the top of the report.
To open the Examinee Information page, click
the examinee's name displayed in blue text at the top of the report.
 To open the test
record data entry page for a test, click the test name displayed in
blue text within the web page report.
To open the test
record data entry page for a test, click the test name displayed in
blue text within the web page report.
 To return to the
Create Report page, click
Back at the bottom of the
page.
To return to the
Create Report page, click
Back at the bottom of the
page.
Note: Data in these samples are for illustrative purposes only.
To run the Score Report:
On the dashboard, hover over Reports and click Create Report. The Create Report page opens.
Complete the fields in the following steps.
Note: Some fields offer additional instructions. Click more to learn more.
Product: Select the product.
Report Type: Select Score Report.
Examinee Selection: Select an examinee. moremore
Note: The Examinee Selection field appears for the reports that you can run for one examinee. For reports you can run for multiple examinees, Examinees appears.
Type the name of an examinee. If there is a match, the examinee appears highlighted with a list of other examinees in that folder. Click to select that examinee. Click Close.
Click on a caseload folder and then select
the examinee.
Click Close.
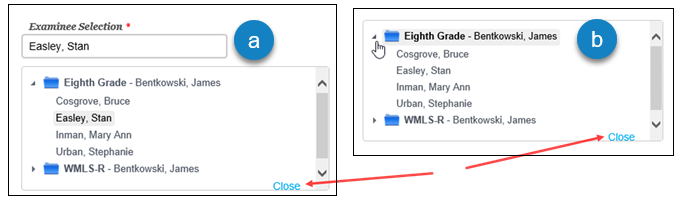
Test Record/Checklist: Select from the list of available test records. aa
Note:
If the examinee has any test records or checklists, one will appear
in the box as shown here.

If none appear, then this examinee is not available for the report.
Click in the field to see a list of available test records or checklists.
Note: The maximum time lapse allowed between selected test records is 90 days.
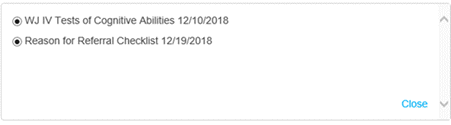
If multiple items are listed, you can check or uncheck the items you want to include in the report. You can run the report for one or multiple test records and checklists.
Select which you want to use and click Close.
Normative Basis: Select an age or grade.
Score Selection Template: Use the default or select a new template. moremore
Click
in the Score Selection Template
field.
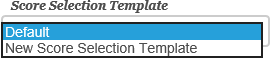
It you
do not want to use the default, click New
Score Selection Template, New Template appears above the
field.

Click
Add Template to open the Name Your Template window.
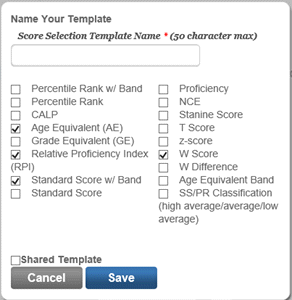
Select the options for your template and name it.
Click the Shared Template check box if you want to make this template available to other users.
Click Save to save this template.
Options: Select options, such as GIA and BIA scores, for which you want to run the report.
Variations: Select variations, such as intra-cognitive and intra-lingual.
Comparisons: Select comparisons you want to see in the report.
Grouping Options: Select how to group the data.
Output Format: Select PDF, Web Page, or Word as the output format.
Click one of the buttons:
Run Report to run or save the report now. moremore.
When you click the Run Report button:
If you selected Web Page, the report is displayed on your screen.
If you selected PDF or Word for the output, follow the instructions that appear.
Save to My Reports to save to your dashboard to open later. moremore
When you click Save My Reports, the Name Your Report page opens.
Type in a name for the report and click Save. We entered February Parent Report for this report.
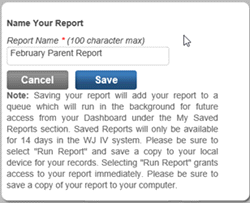
The report will now appear in the My Saved Report section on the bottom left of your dashboard.
View Score Report OutputView Score Report Output
The Score Report provides scores by test for the selected examinee. Sample Score Reports for each output format are provided below.
PDF and Word
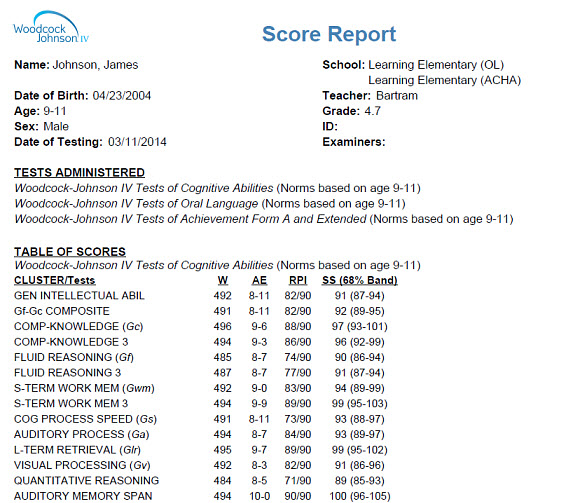
 To view additional
pages of the PDF report, use the arrows in Adobe Reader®.
To view additional
pages of the PDF report, use the arrows in Adobe Reader®.
 To view the test
and cluster abbreviation legend, move to the last page of the report.
To view the test
and cluster abbreviation legend, move to the last page of the report.
Web Page
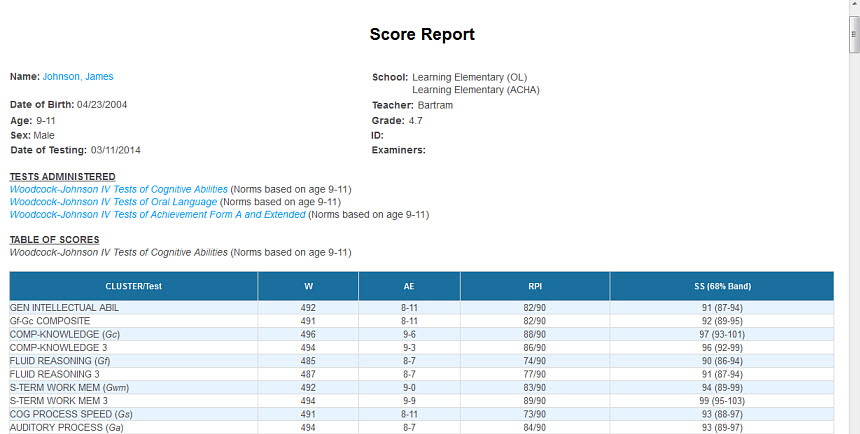
 To view additional
scores, use the scroll bar on the right side of the page.
To view additional
scores, use the scroll bar on the right side of the page.
 To open the Examinee Information page, click
the examinee's name displayed in blue text at the top of the report.
To open the Examinee Information page, click
the examinee's name displayed in blue text at the top of the report.
 To open the test
record data entry page for a test, click the test name displayed in
blue text within the web page report.
To open the test
record data entry page for a test, click the test name displayed in
blue text within the web page report.
 To return to the
Create Report page, click
Back at the bottom of the
page.
To return to the
Create Report page, click
Back at the bottom of the
page.
Note: Data in these samples are for illustrative purposes only.