You can create customized fields for entering additional information about a child, family, staff member, or your organization. Use this feature to define labels for customized fields. After you define a label, the customized field appears on the page corresponding to its label type.
Notes:
You cannot remove a customized label after you add it.
The information you enter in the customized text boxes will not appear in reports. If you want to include customized information in reports, you can do so by including notes in the assessments.
To create a customized field:
1. From the Hierarchy Organization menu, click User-Defined Labels Management. The User-Defined Labels -Manage page appears.
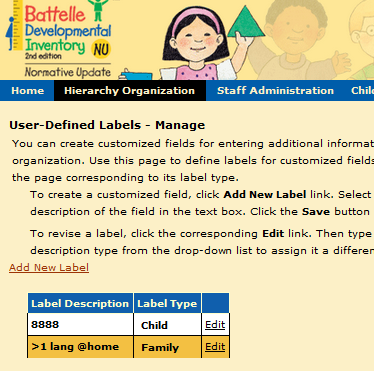
2. Click Add New Label. The fields for adding a label appear above the existing labels box.
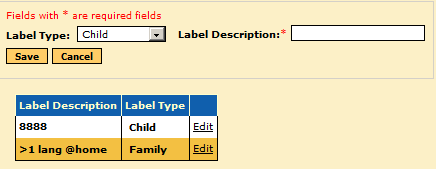
3. Select the label type (Child, Family, Organization, or Staff) to indicate the form on which the label will appear.
4. In the Label Description box, type the text you want to display on the information form.
5. Click Save to add the label. The label description and type are added to any existing user-defined labels in the table on this page.
Note: User-defined labels and customized text boxes appear on the pages corresponding to their types. Child and Family type labels appear on the Child Information page. Staff type labels appear on the Add New or Edit Existing Staff Member page. Organization type labels appear on the Add New Organization and Edit Organization pages.
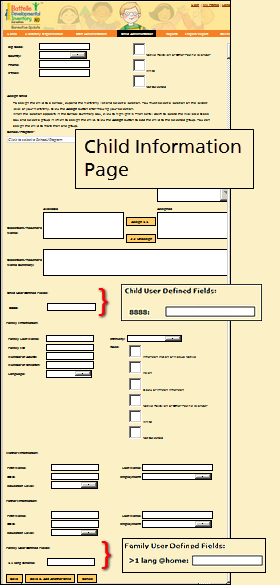
To make changes to a user-defined field:
– To revise a label, click Edit.
– To rename a label, double-click the text box and type a new name.
– To move the customized field to a different location and assign it a different function, select another label type from the drop-down list.
Click Update to save the changes.