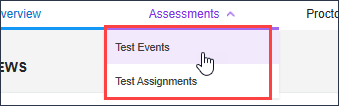
After a remote test session has ended, classroom teachers can review recorded sessions of students from the Remote Proctoring Recordings page. This feature is available to individuals with the DataManager Teacher role only.
Note: Before a Teacher can view student recordings, DataManager opens a Terms of Use page to which the Teacher must agree. All roles from both types of remote solutions must review and agree to these terms.
The review process differs based on which solution, DMRPP or VRP, your system is using.
Teachers can review recordings of sessions flagged by individuals who proctored the tests.
Reminder: You have access to all recordings, not just those flagged by Proctors, for 24 hours after the test has been completed. To view any of the sessions not flagged by the Proctor, review them on the same day as the test was administered. You can flag any additional recordings then, and afterward you will have 30 days to review. (See Remote Proctoring Instructions.)
Recordings that are not flagged by you or the Proctor within 24 hours are purged from the system. Flagged recordings remain in the system for review for 30 days, after which they are automatically deleted.
1. Sign in to DataManager with your Teacher account.
2. From the Assessments menu, select Test Events.
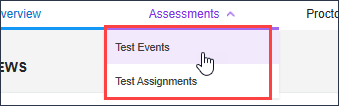
A list of active test events opens on the Test Events Overview page.
3. Find the test event you are currently using and click its name or the Manage link in its row.
.png)
The Test Event Details page opens. A link to Review remote proctoring recordings appears as one of the options in the Complete Tasks box. (Other links in the box vary depending on your product package and user role.)
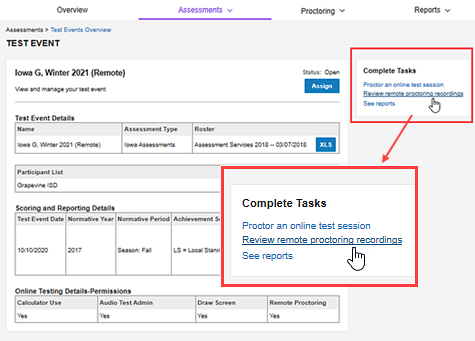
4. Click the Review remote proctoring recordings link.
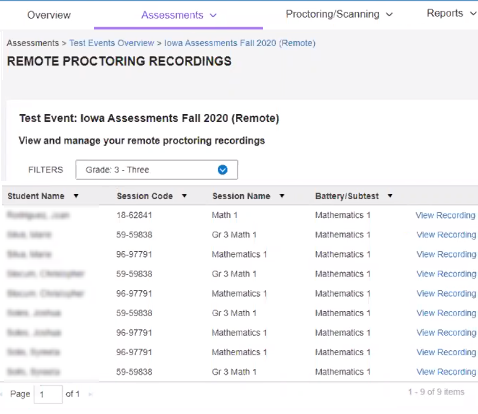
All completed remote test sessions are listed on the Remote Proctoring Recordings page. If you assigned two or more grades for testing, the FILTERS field at the top of the table defaults to the earliest grade administered.
5. (Optional): Select a different grade from the drop-down menu and/or click the column headings to sort the list by student name, session code, session name, or battery/subtest in ascending or descending alpha or numeric order.
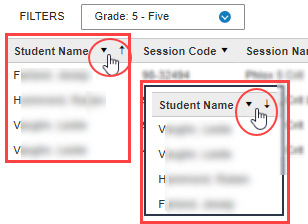
6. Click the View Recording link in the row of the student and session you want to view.
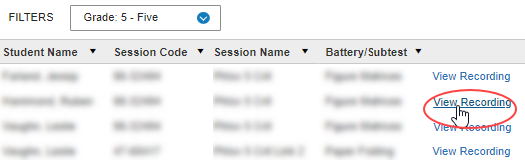
The Remote Proctoring Portal opens in a new tab. Names, photos, and test summaries of all students who were approved to take the test are displayed on the page, showing a status of Complete or Incomplete.
Note: Each rectangle below represents a different student.
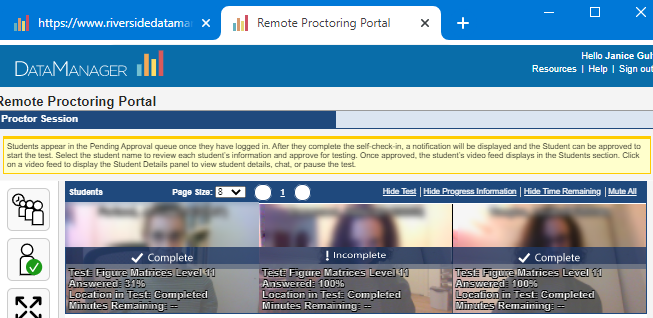
7. View a student's recordings or chats with the Proctor. Use one of the two paths detailed below (or find one that suits you given the options in the portal).
From the profile picture view:
a. Click the rectangle containing the name and picture of the student whose recording you want to view.
Important: Click above the Complete (or Incomplete) band to select or switch students.
The left column expands to show the student's flag status and profile picture (Properties tab).
b. (Optional): Click the Chat tab to view any chat exchanges between the student and the Proctor.
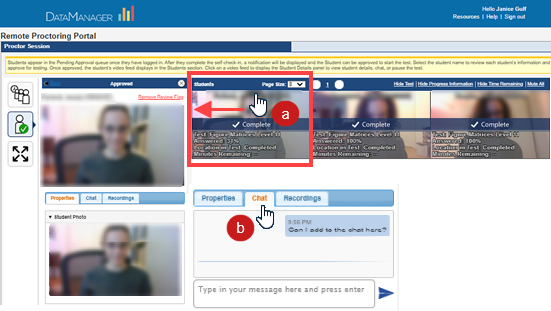
c. Click the Recordings tab for the student.
d. Click the link to the recording you want to view. The recording begins automatically.
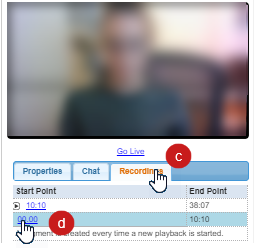
e. Hover over the player to view and use the controls during playback. (See the diagram below for player details.)
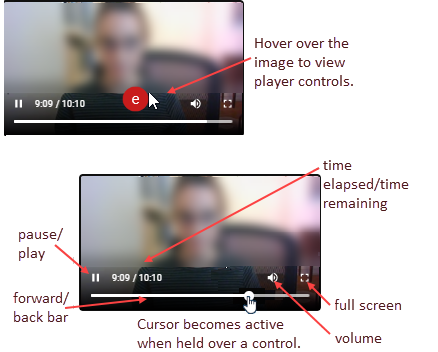
Tip: Click anywhere on the student's image to pause or play the recording.
Alternately, you can begin by clicking the Approved Students button, which shows students' flag status along with links to their recordings.
From the Approved Students list:
a. Click the Approved Students button to open the left panel. All students approved to take the test are listed under the Approved heading. Most or all student names appear under the Complete subheading. Any students who were approved to take the test but did not complete it are listed under the In Progress or Incomplete subheadings. Flagged recordings are designated by a red flag rather than a gray flag.
b. Click the name of the student whose recording you want to view.
.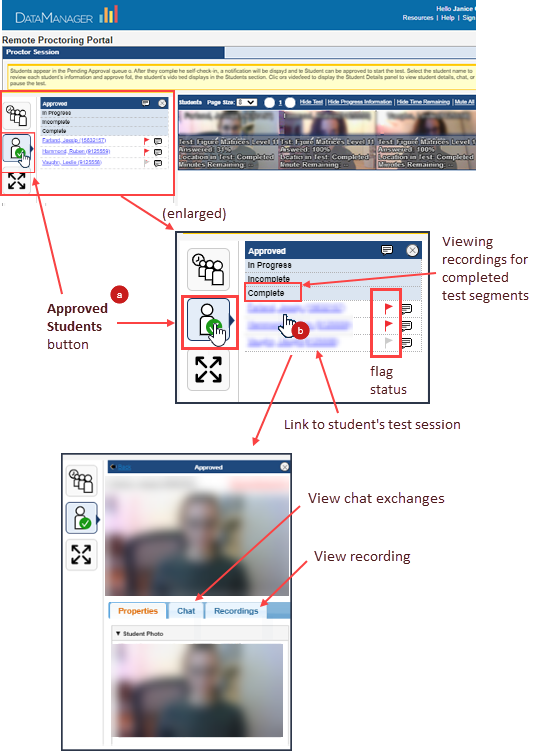
c. Follow steps c, d, and e in the process shown above this one.
8. (Optional): Click Flag for Review or Remove Review Tag for a student during the applicable time limits:
– Within 24 hours of the test marked as completed, any student whether tagged or not
– Within 30 days for student sessions that were flagged within those first 24 hours).
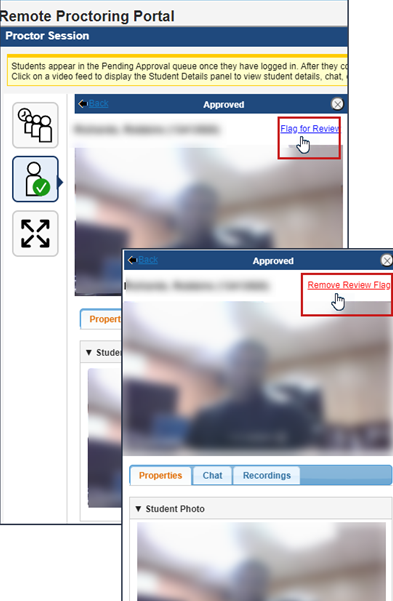
VRP gathers data and displays student recordings slightly differently from DMRPP. In addition to a more rigorous setup of the test environment, VRP sessions are monitored by an automated system that relies on calculations of anomolies rather than Proctor observation. VRP sessions are saved in a database for 60 days rather than the 24 hours for unflagged and 30 days for flagged recordings maintained by DMRPP. In order to limit access to student information and privacy, both methods allow only Teachers to link to recordings.
Teachers must have the Proctorio extension installed in their Chrome browser to use this feature.
1. Use the same process to access students' recordings as you did for DMRPP. (See steps 1-6 above.) When you click the link to Review remote proctoring recordings for any student, the Proctorio Exam Results page opens to the Proctorio Gradebook tab.
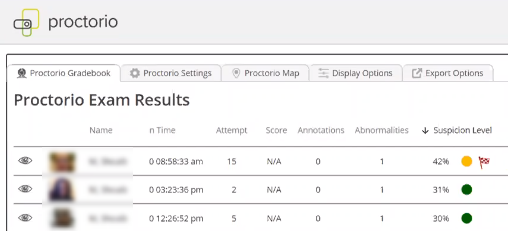
The Gradebook displays high-level information about each student's test. The Suspicion Level column provides a quick visual indication of what should be investigated further. (A yellow or red dot with a flag beside it suggests a closer look at the recording.)
2. Click the eye icon beside a student whose recording warrants further review.
A complete view of the student's recording opens in your browser.
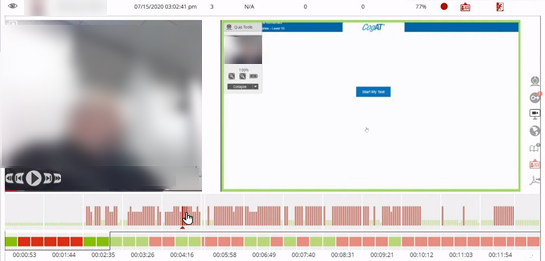
The student's video appears on the left with playback controls. On the right, the student's screen appears inside the bright green box. Anomolies are indicated in the bars above the time table.
3. Use the forward and back buttons on the student's video to scan through the test. You can also jump to a segment of time that appears along the bottom of the page.