Print CogAT Reports
The CogAT reports dashboard allows you to print three types of reports and export data, depending on your role:
Dashboard—prints a replica of what appears on your dashboard page; this report can be customized to the extent of your options for viewing data on the dashboard.
Differentiated Instruction—prints a report, when combined with Ability Profiles scores, showing students to whom these differential approaches to learning apply.
Note: Only school administrators and teachers are able to print a separate report for each student. District administrators do not have immediate access to Differentiated Instruction reports; however, they can access ability profile information by clicking a student's name from the STUDENT ROSTER module and linking to that student's Ability Profile score at the bottom of the profile box.
Student Profile Narrative—prints descriptive information on individual student ability and can be used by educators and parents/guardians.
Data Exporter—export data to an ASCII file and work with report information in other programs.
To open the Print Center modal window:
Select the various report filters to customize data on the dashboard based on your needs. See Apply Filters for more information.
Click the Print Reports button.

The Print Center modal window displays. The REPORT TYPE defaults to the last report type you printed. Initially, the field defaults to Dashboard:
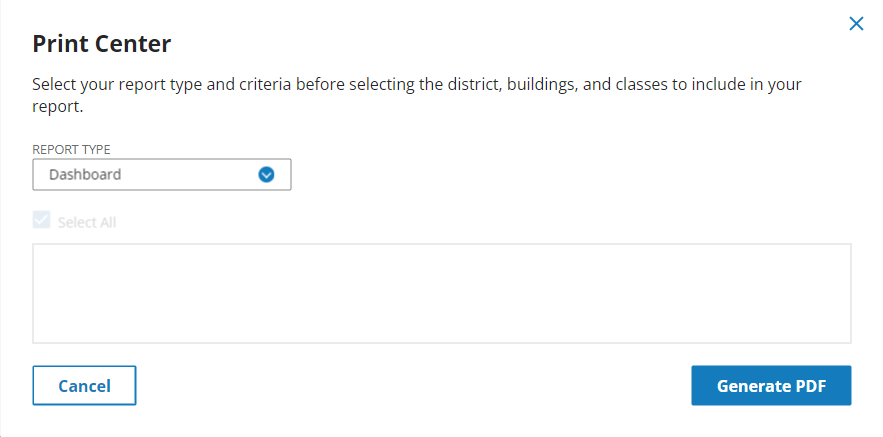
The following image displays the list of report types:
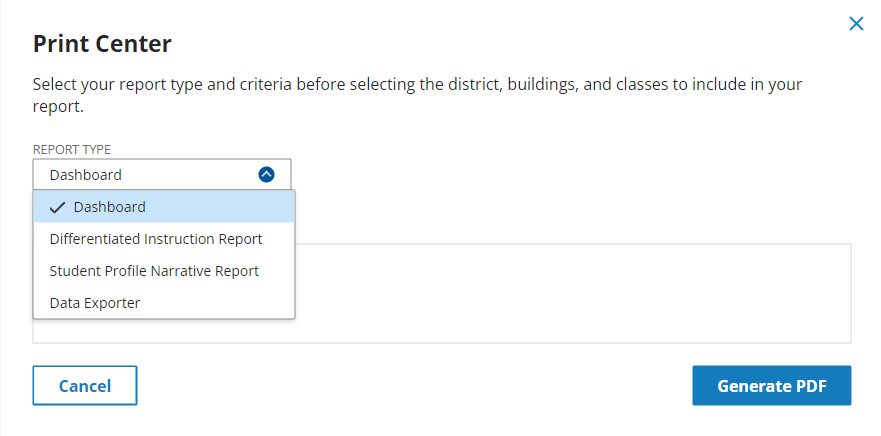
|
Filters persist across searches and sessions until you make alternate selections or click the Reset Page button. |
To print a Reports dashboard screen:To print a Reports dashboard screen:
In the REPORT TYPE list, select Dashboard.
Click the Generate PDF button.
Follow your browser's prompts to create a PDF replica of the dashboard.
Sample report:
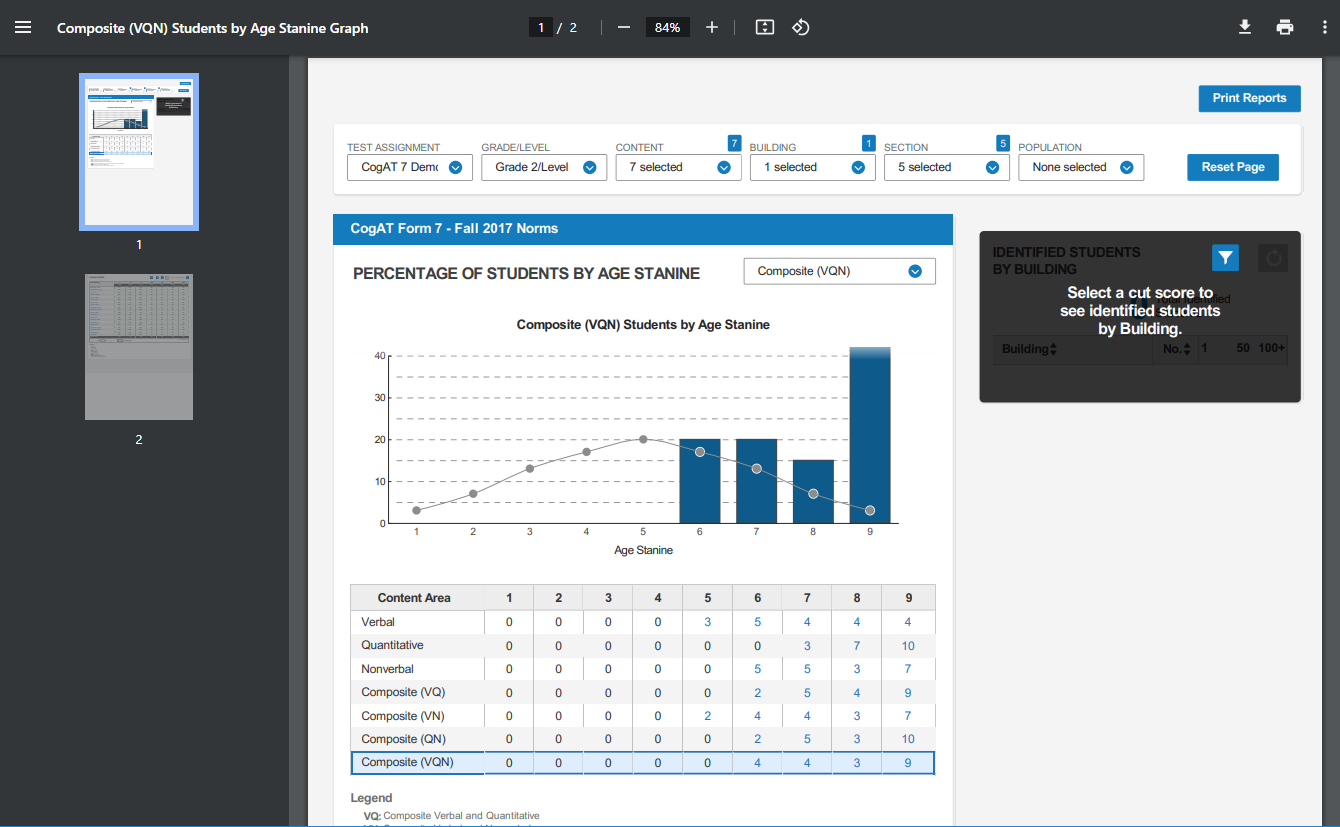
To print a Differentiated Instruction Report:To print a Differentiated Instruction Report:
In the REPORT TYPE list, select Differentiated Instruction Report. Additional report criteria display:
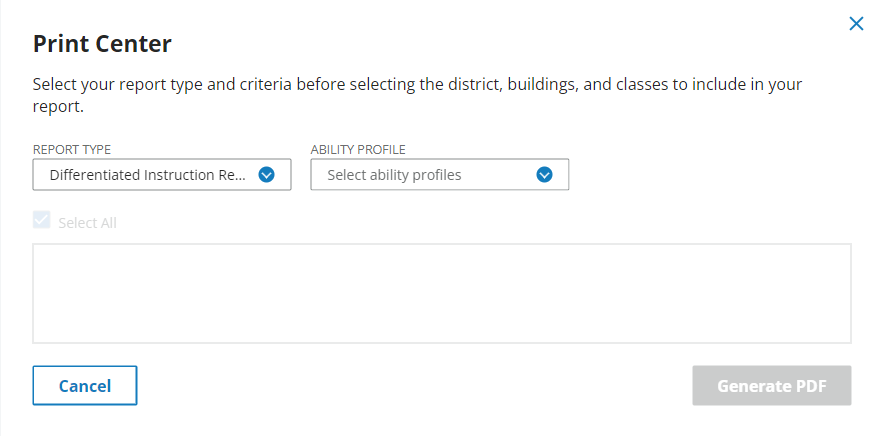
Select from the following report criteria:
|
Criterion |
Selection(s) |
|
ABILITY PROFILE |
Click Select all or select specific Ability Profile codes. |
|
Location Selection |
Click Select All or select specific Ability Profile codes, class, or individual student options. |
Click the Generate PDF button.
Follow your browser's prompts to create a PDF replica of the Student Profile Narrative Report.
Sample report:
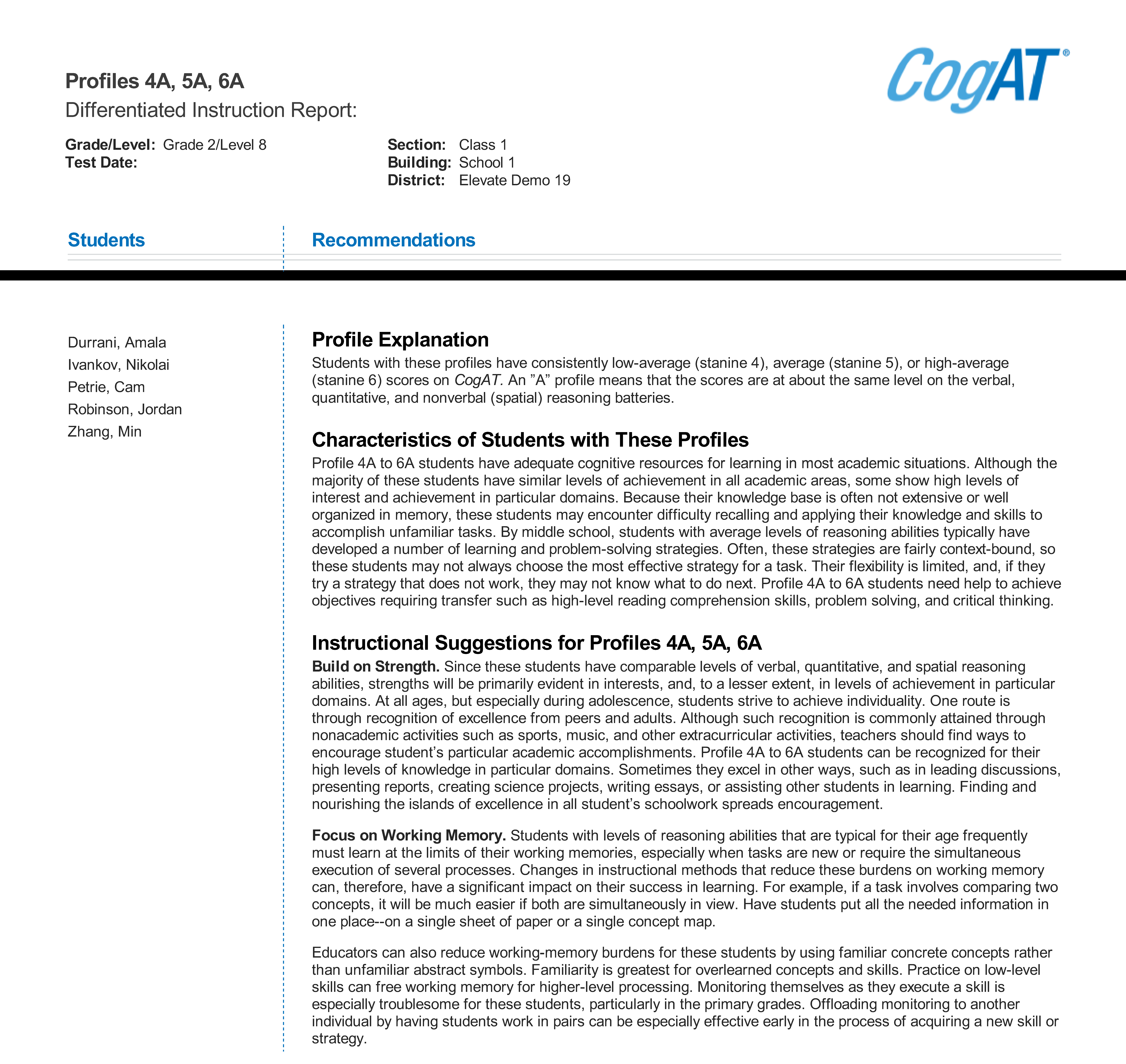
To print a Student Profile Narrative Report:To print a Student Profile Narrative Report:
In the REPORT TYPE list, select Student Profile Narrative Report. Additional report criteria display:
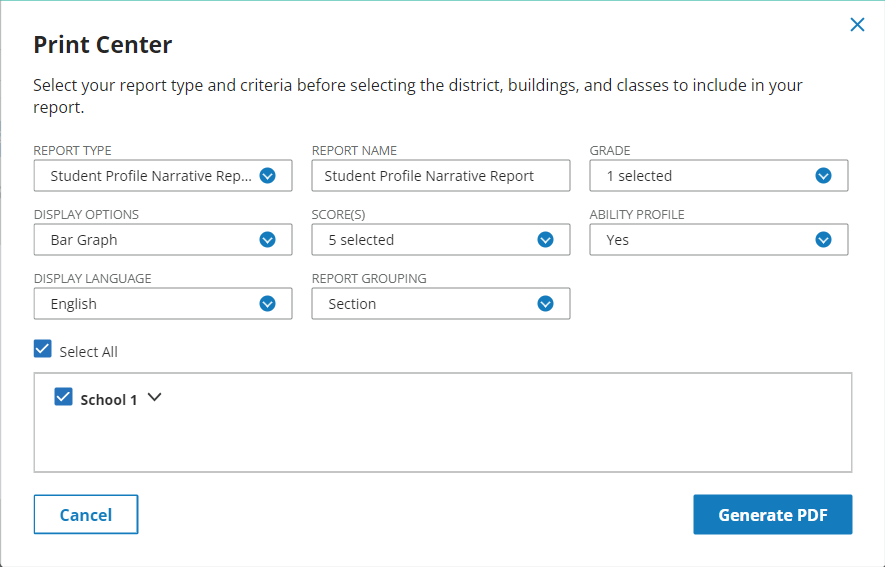
Select from the following report criteria:
|
Criterion |
Selection(s) |
|
REPORT NAME |
Enter a unique name for the report to be generated. |
|
GRADE |
Select one or more grades associated with the test assignment. |
|
DISPLAY OPTIONS |
Select Bar Graph or Bar Graph with Confidence Interval. |
|
SCORE(S) |
Select one or more score data, including: Age Percentile Rank Age Stanine Grade Percentile Rank Grade Stanine Standard Age Score Local Percentile Rank Local Stanine |
|
ABILITY PROFILE |
Select Yes or No to display Ability Profile information. |
|
DISPLAY LANGUAGE |
Select English or Spanish as the display language. |
|
REPORT GROUPING |
Select Building or Selection. |
|
Location Selection |
Click Select All or click specific School and Class options. |
Click the Generate PDF button.
The report is generated and listed in the REPORTS CENTER module.

Click the Please click here to view the reports button. The current list of generated reports displays.
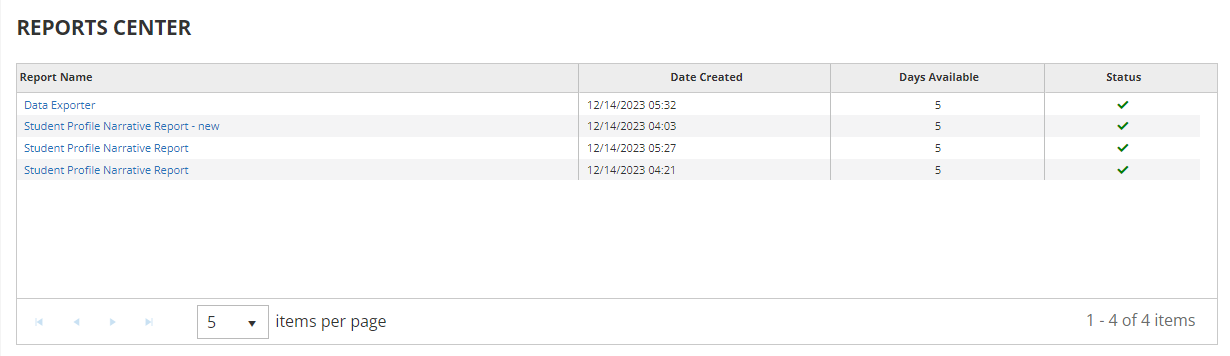
Click a report name to open the generated PDF file.
Sample report:
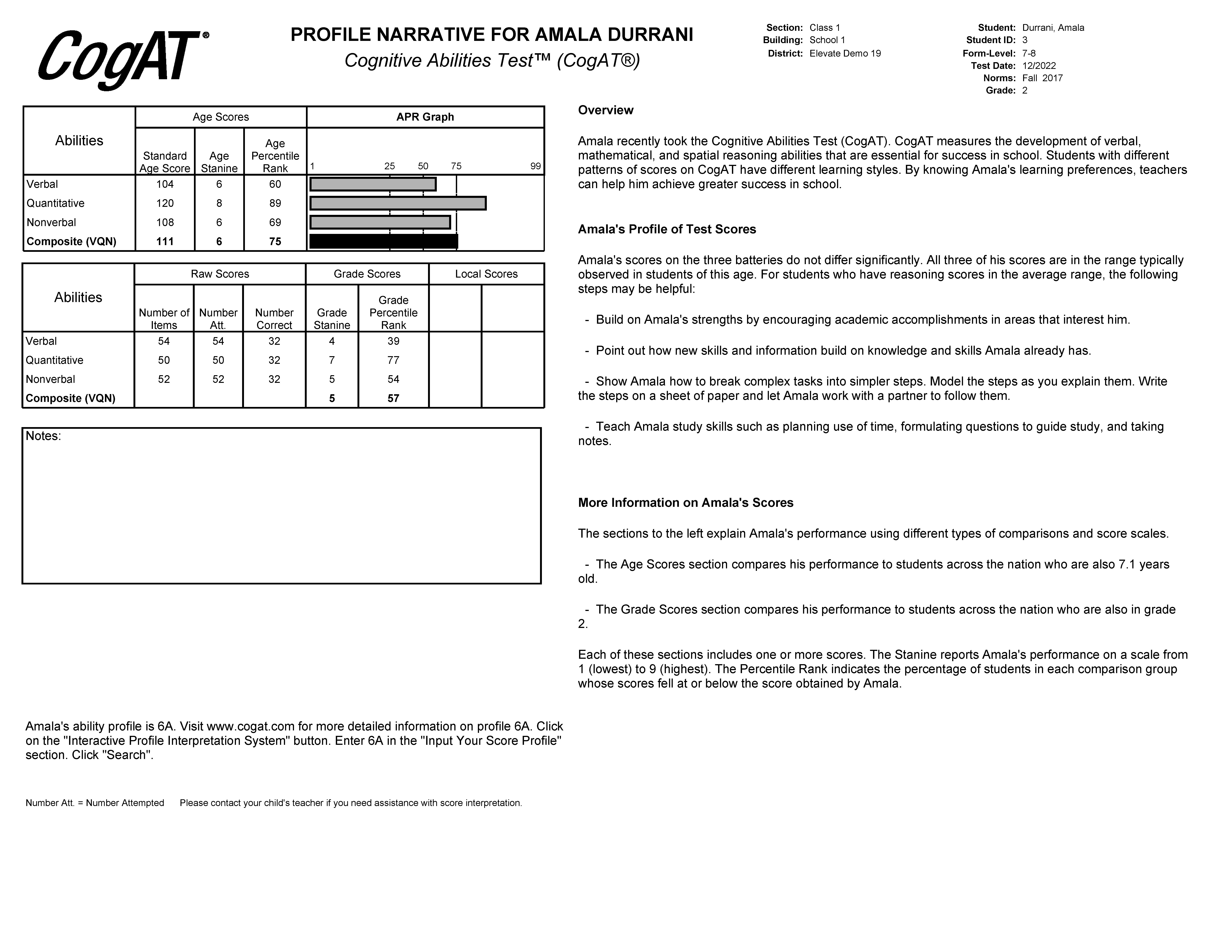
To export data:To export data:
In the REPORT TYPE list, select Data Exporter. Additional export criteria display:
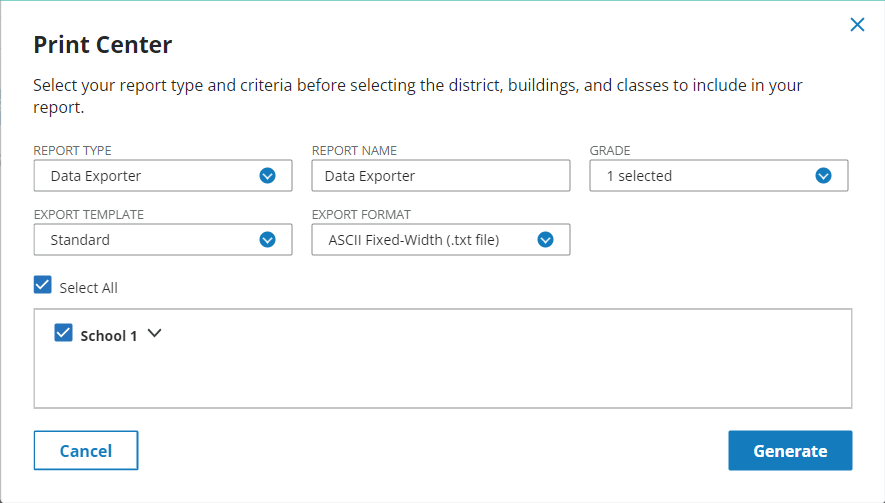
Select from the following export criteria:
|
Criterion |
Selection(s) |
|
REPORT NAME |
Enter a unique name for the report to be generated. |
|
GRADE |
Select one or more grades associated with the test assignment. |
|
EXPORT TEMPLATE |
Select Standard. |
|
EXPORT FORMAT |
Select an ASCII text format based on your data manipulation needs. |
|
Location Selection |
Click Select All or click specific School and Class options. |
Click the Generate button.
The report is generated and listed in the REPORTS CENTER module.

Click the Please click here to view the reports button. The current list of generated reports displays.
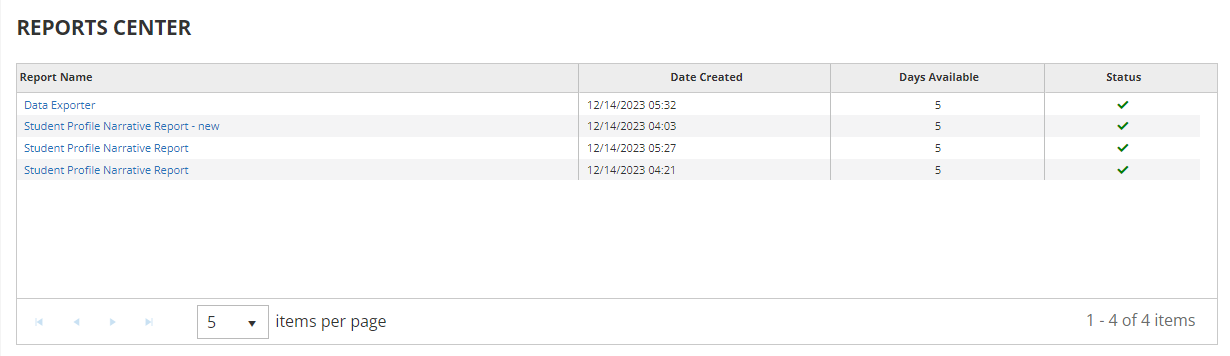
Click the report name associated with a generated data exporter report. The report displays in the Report Viewer window:
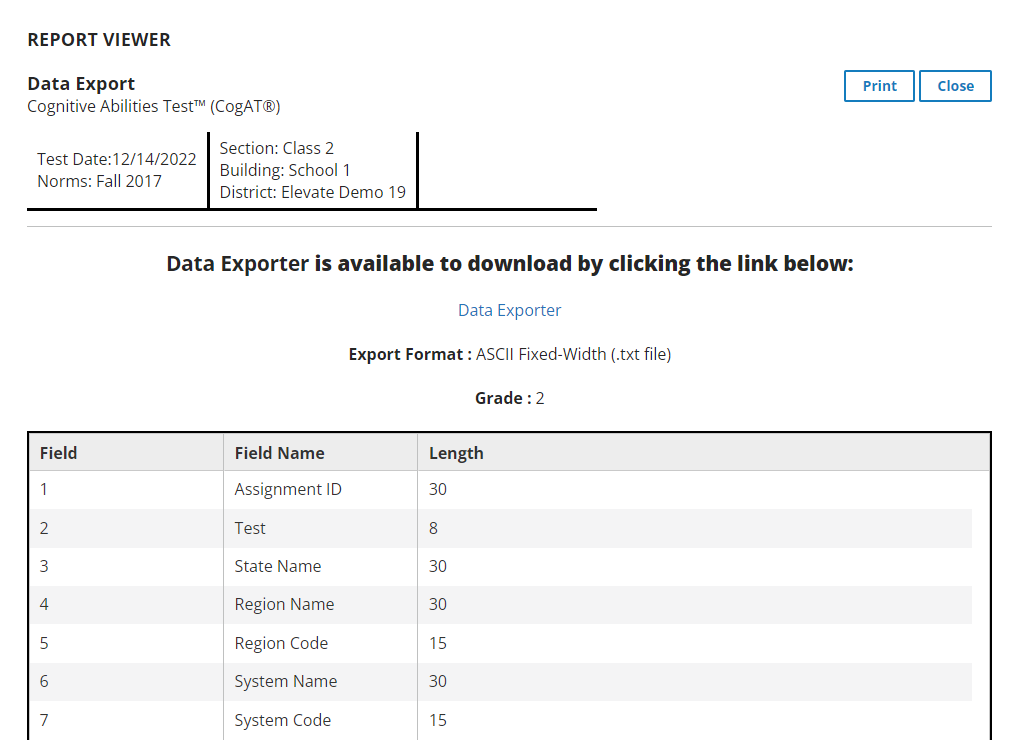
Do one of the following:
|
Option |
Description |
|
Print Button |
Click the Print button to open the report in PDF format. |
|
Data Exporter |
Click the Data Exporter link to download the report in the selected export format. |