Manage Settings and Preferences
The Settings and Preferences dashboard allows you to customize options for your profile. You can set or change options in the following categories:
Data Integration
Test Assignments
Proctoring
Administration
Data Privacy & Security
LockDown Browser
To manage settings and preferences:
Click the Administration icon in the Navigation Menu.
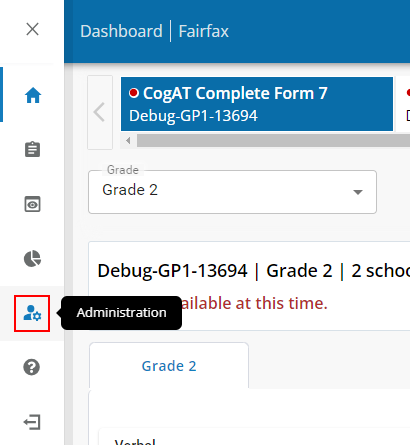
Click the Settings and Preferences link in the sub-menu.
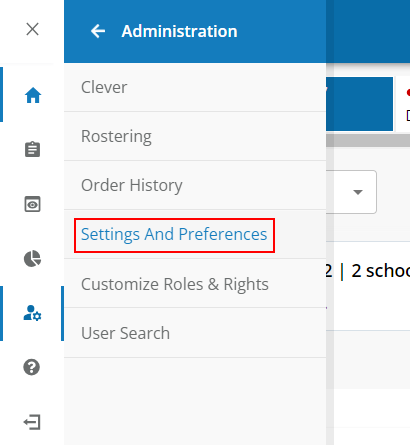
The Settings and Preferences page displays:
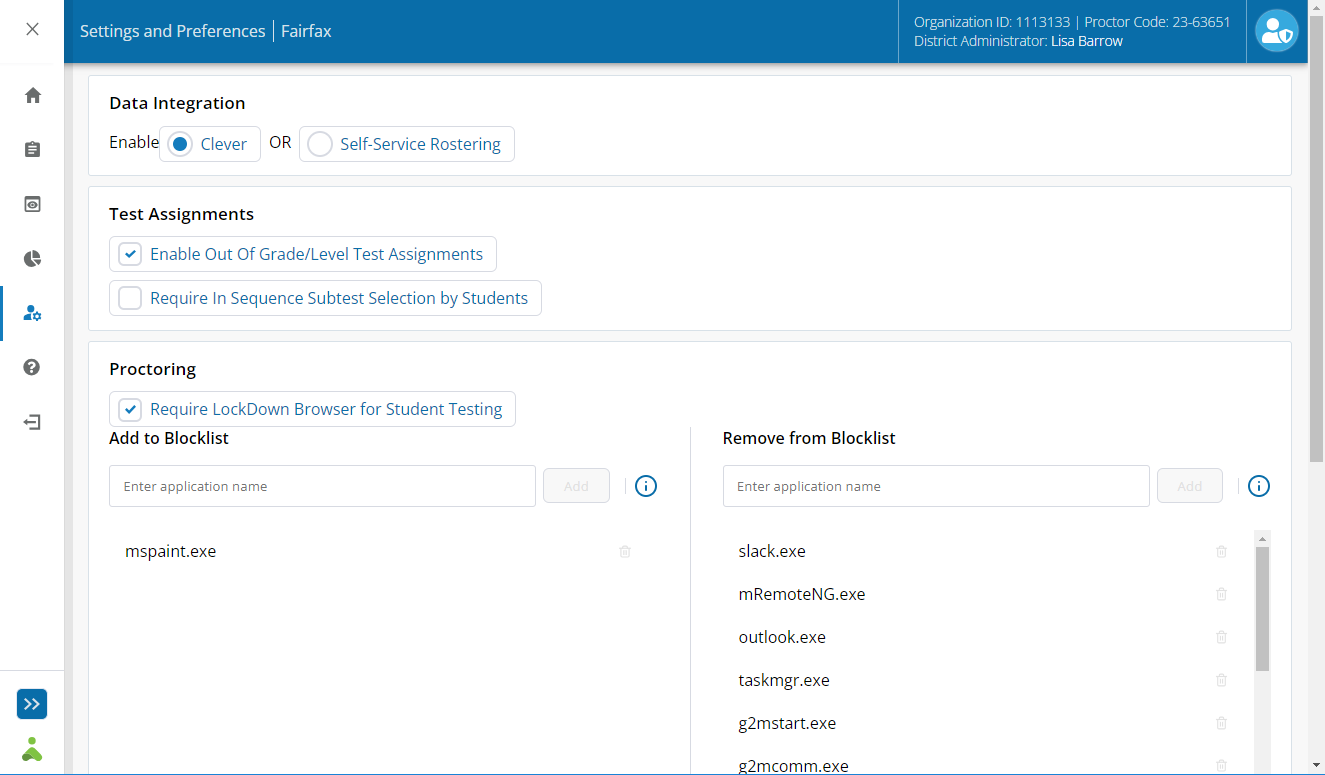
Change settings and preferences in the following categories:
|
Settings and Preference Category |
Options |
Default |
|
Data Integration view area |
Clever–use Clever to automatically import locations, staff, and students for roster creation. Self-Service Rostering–use Self-service Rostering (SSR) to manually import locations, staff, and students for roster creation. Note: Verify that any previously imported data is not unexpectedly duplicated or overwritten when switching to these options. Note: If Clever is selected, only the Hierarchy tab under Self-Service Rostering is available. |
|
|
Test Assignments view area |
Enable Out of Grade/Level Test Assignments Require In Sequence Subtest Selection by Students |
|
|
Proctoring view area |
Require Secure Browser for Student Testing |
|
|
Add to Blocklist view area |
To ensure the functioning of the LockDown Browsers, certain applications are restricted from running simultaneously. If you wish to add more applications to this built-in blocklist, simply enter their names separated by commas. For Windows applications, make sure to include the .exe extension, while for Mac applications, include the .app extension. |
|
|
Remove From Blocklist view area |
Exclude an application from the list of blocked applications. |
|
|
Administration view area |
Do Not Allow Purchased License Counts to go Negative |
|
|
Data Privacy & Security view area |
Suppress Program Descriptions From Teacher View Opt Out of Sharing De-Identified Data With Riverside Insight for Research Purposes |
|
|
LockDown Browser view area |
Download a lockdown browser to restrict the testing environment during online assessments. Students will not be able to print, copy, or access other applications during testing. |
N/A |
Click Save Changes.
| Click Reset Default Settings and Preferences to return options to the default settings. |