The platform provides a flexible, stream-lined experience that gets you from testing to actionable insights easier than ever. Review this topic to understand the basics of navigating the application and executing your testing program.
Platform Navigation
Click the Open Navigation Menu button to expand the side navigation panel.

The side navigation panel only displays icons by default.
![]()
Click the Expand Sidebar button at the bottom of the side navigation panel to display icons and text descriptions.

The side navigation panel displays icons and text. Use this view until you are comfortable navigating through the application using the icons, which maximizes screen space for content.
![]()
Click the plus (+) icon to expand the menu and display additional options.
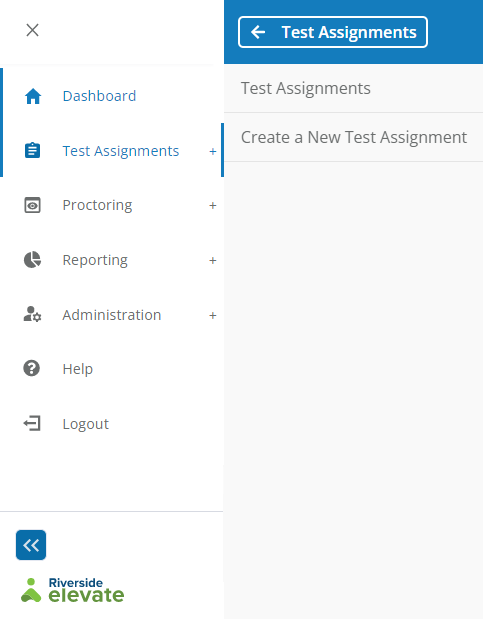
Dashboard
View a brief test score summary for your assigned location
View test taker status summary information (students not yet started, in progress, and completed)
![]()
Assignment
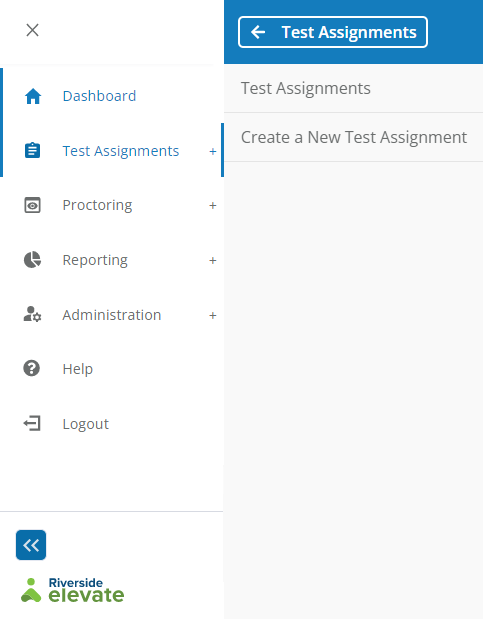
Test Assignments
View a list of created test assignments
Edit, delete, close, reopen, or print test taker tickets for your assignments
Create a New Test Assignment
Create a new test assignment
Select a start date, an end date, test form, test level, test battery, and the grades of the students that will be tested
Proctoring
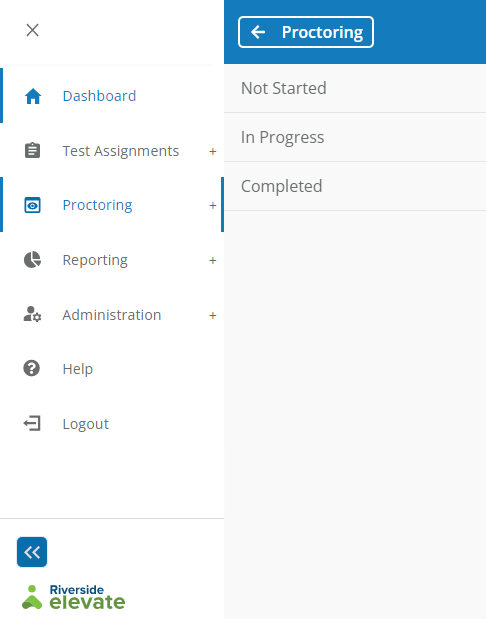
Not Started
View students in your proctor room waiting for approval to complete their assigned tests
Approve or deny students for testing
In Progress
View students that are actively testing in your proctor room
Monitor their progress and pause, save, cancel, or extend time for their tests
Completed
View students that have completed tests
Reporting
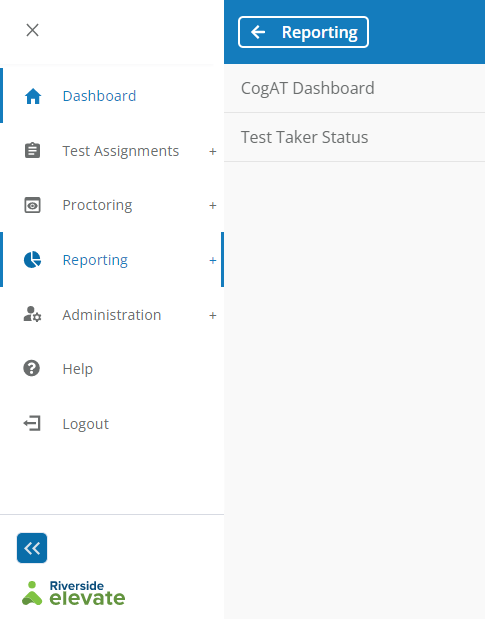
CogAT Dashboard
View a detailed test score summary for your assigned location
View individual student test scores for your assigned location
Sort, filter, and change scores in each reporting panel
Export data
Run print-friendly reports optimized for 8.5” x 11” sheets of paper
Test Taker Status
View test taker status summary information (students not yet started, in progress, completed) and detailed, exportable detailed student-level information for each assigned subtest, for all students for your assigned location
Administration
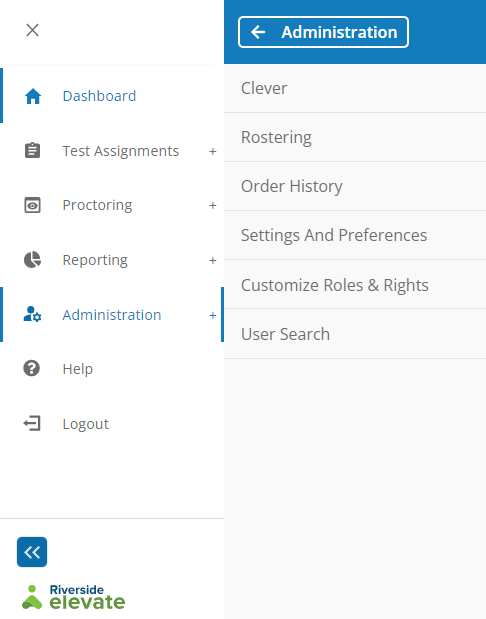
Clever
Set up and manage Clever Secure Sync
Rostering
Load location, staff, and student files
Order History
View testing licenses ordered by order number and licenses remaining
Settings and Preferences
Settings and preferences are role-based. Depending on your assigned role (teacher, school administrator, district administrator), you may see fewer options than listed here.
Enable/disable out of level test assignments
Require subtests to be completed in prescribed sequence
Require/do not require lockdown browser
Allow/do not allow purchased licenses to go below 0
Suppress/show program descriptions for teacher reporting views
Opt-in/out of data sharing for research purposes
Reset proctor code
Customize Roles and Rights
Roles and rights are role-based. Depending on your assigned role (teacher, school administrator, district administrator), you may see fewer options than listed here.
Provides on/off toggle for school administrators to be able to connect to Clever, customize others’ rights, view reports, proctor assessments, extend time on students’ assessments, and cancel completed assignments
Provides on/off toggle for teachers to be able to connect to Clever, customize others’ rights, view reports, proctor assessments, extend time on students’ assessments, and cancel completed assignments
User Search
Search for staff members, view active/inactive status, and customize rights for specific staff members (instead of all staff with a specific role as done in Customize Roles and Rights)
Search for students, view active/inactive status, view current assignment status, view student scores for historical assignments