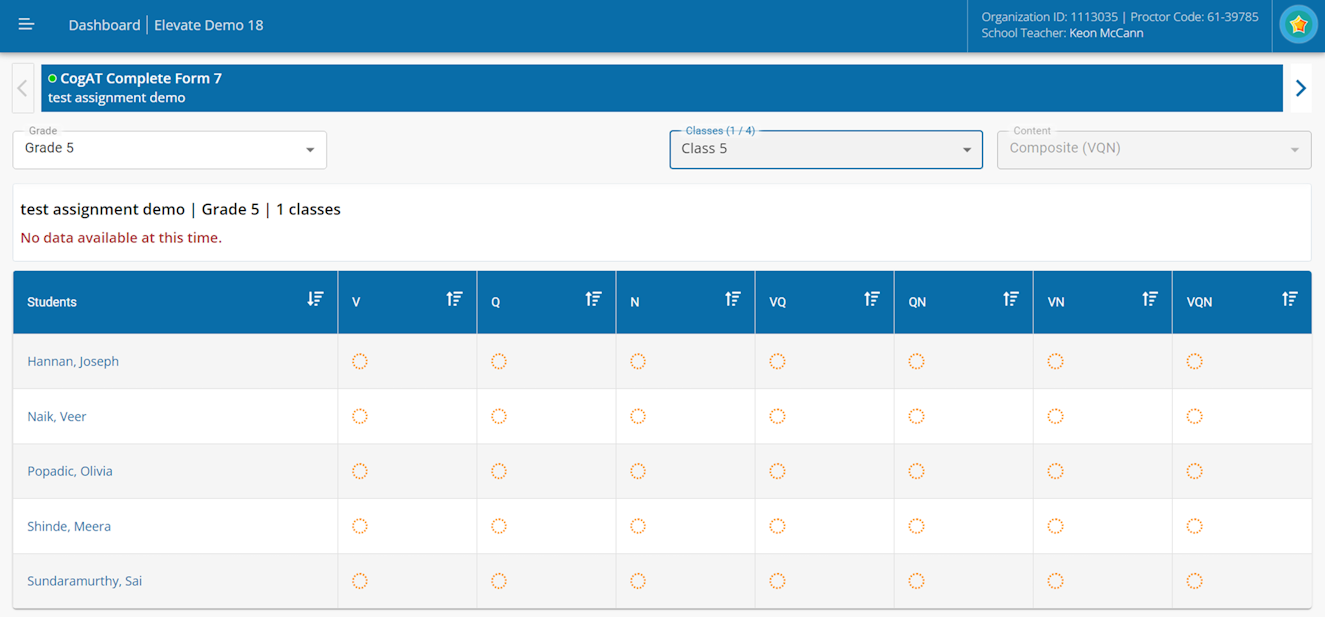Test Assignment Status reports out test taker status information (students not yet started, in progress, and completed) in two different ways. Both can help you track how many students, and which students, need to finish to complete your testing program.
Summary Information—Count of students not yet started, in progress, and completed for each CogAT subtest. This count is based on students enrolled at the assigned location. For example, count of students in your assigned class sections as a teacher, count of students in your assigned school as a school administrator.
Detailed Student information—Available as a downloadable .CSV/Excel export, the detailed view includes the following information:
Assignment Name
Product Name
Form Name
Test Level
Student Grade
School Name
Section Name
Student First Name
Student Last Name
Student ID
Student Status
Alt-V Assignment
Alt-Screening Assignment
For Each Assigned Subtest
Number Attempted/Number of Items
Time on Test (time spent on each subtest)
Completion Date
To track assignment status:
View the assignment status summary (school administrator and district administrator roles) or student level report (teacher role) on the Dashboard page. The information is prominently displayed under the Age Stanine Distribution graph when you log in. CogAT subtests vary by grade, so assignment status is reported separately for each assigned grade.
Column 1 displays the CogAT test battery name and subtest name.
Column 2 displays the number of students that have Not Started each subtest
Column 3 displays the number of students that are In Progress for each subtest
Column 4 displays the number of students that have Completed each subtest
| Note: The number of students in the report reflects the number of students assigned. There may be some circumstances where the number of students assigned is greater than the number of students that will be tested. For example, for simplicity, you sync’d all grade 2 students in via Clever, but only plan to test nominated/referred students. In this case, you may have some students reflecting a status of not started when you finish testing. |

Click the View Test Taker Status Report icon ( ![]() ) to view the complete Assignment Status Summary report. This view of the report includes additional filters to help drill down into summary data.
) to view the complete Assignment Status Summary report. This view of the report includes additional filters to help drill down into summary data.

If testing is in progress while viewing the report, click the Refresh button ( ![]() ) to include any changes that may have taken place after first navigating to the page.
) to include any changes that may have taken place after first navigating to the page.
Click the Download button ( ![]() ) to download detailed student information. A sample download is available here.
) to download detailed student information. A sample download is available here.
Dashboard View for Teachers
Teachers see a different screen than what Administrators do when they log in to Elevate and view the Dashboard. Rather than counts of students for each subtest in Not Started, In Progress, and Completed statuses, Teachers are instead presented with a list of content areas (V = “Verbal”, Q = “Quantitative” N = Nonverbal, plus the variations of composites) with icons indicating if testing is Not Started, In Progress, or Completed. This alternate view specifically helps these educators know at a glance when their student scores for each battery/battery configuration are ready for classroom use.