Proctoring live test assignments begins from the Proctoring - Not Started page.
Use the following guidelines:
Approve all students - recommended when students located in the physical room are all starting their tests at the same time
Approve individual students - recommended when students located in the physical room are starting their tests at different times
Follow the steps below to display the Not Started page:
Click the Proctoring icon in the Main Menu.
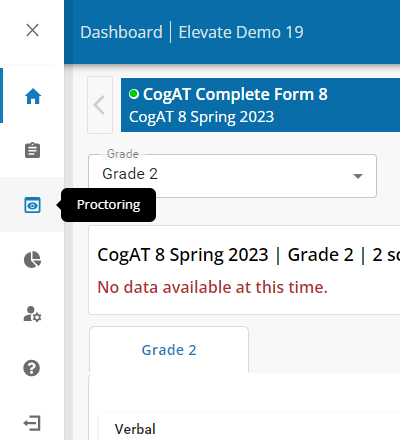
Click the Not Started link in the sub-menu.
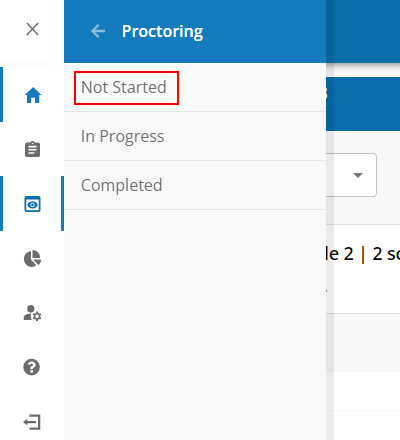
The Not Started page displays:
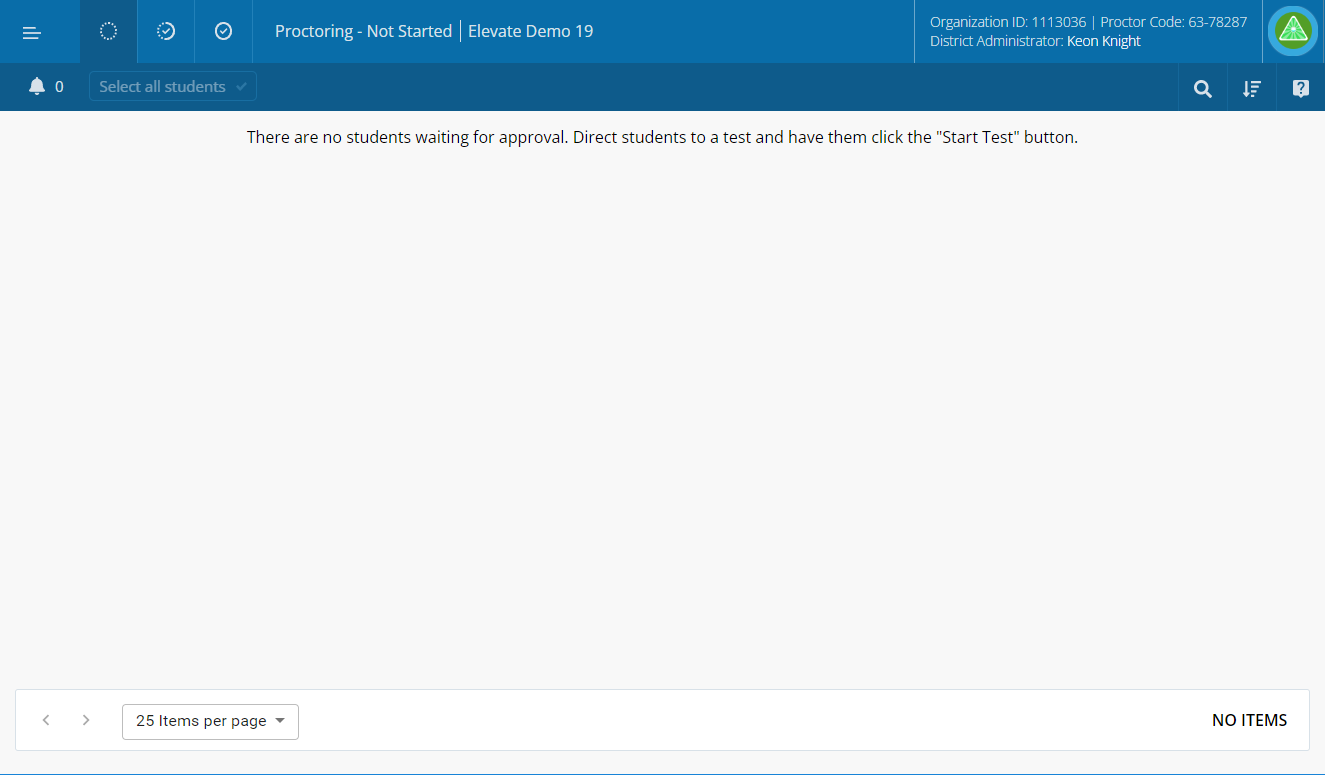
Student cards display on the Not Started page as students select assigned subtests from their assignment page.
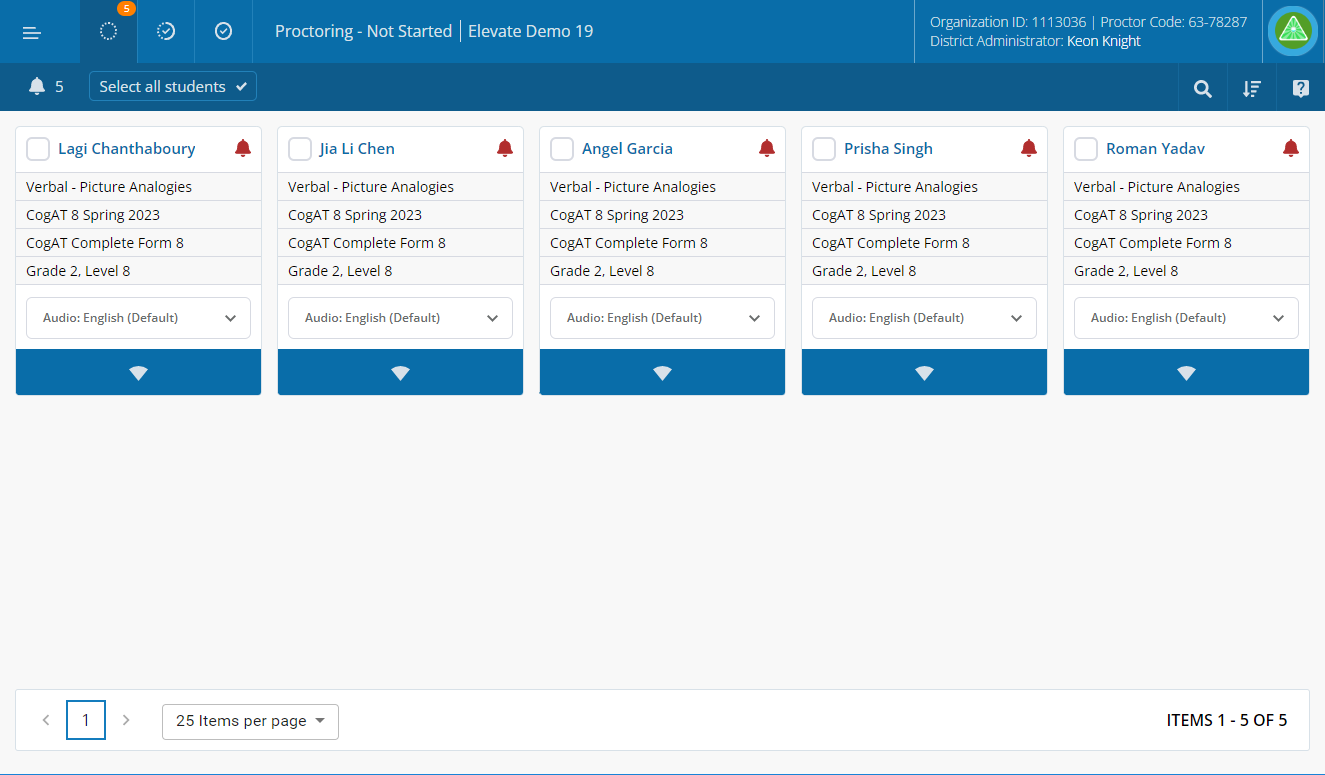
To approve ALL students for test taking:
Wait for all students to select their subtests that will be administered. Compare the number of students listed next to the not started icon to the number of students in the room to verify all students have selected a subtest. Walk around the room to help students select the correct subtest, as needed. This is important for early learners.
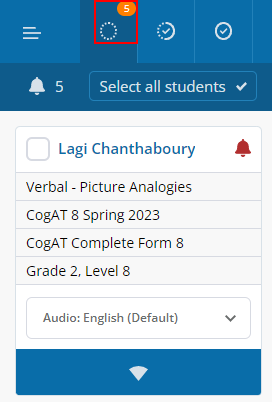
Check the following:
Verify that students have selected the correct subtests from their assignment page.
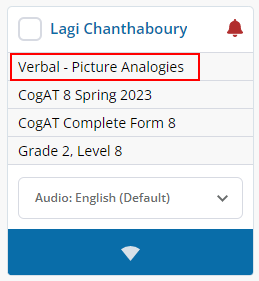
Verify the assignment name is correct. In almost all cases, the assignment name should be the same for all students. If the name is different, a duplicate assignment may have been created within your organization. If this may be the case, check with the testing program coordinators to clarify the correct assignment before testing begins.
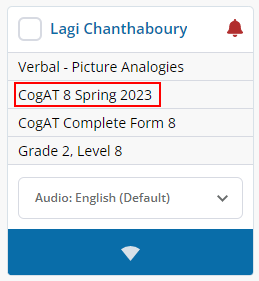
Verify the selected audio language is correct for each student.
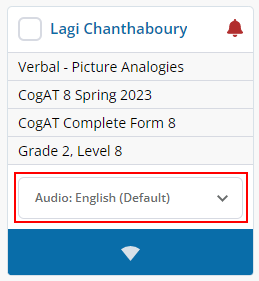
Click the Select all students button.
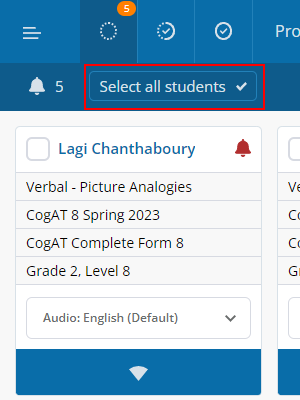
Click the Approve button.
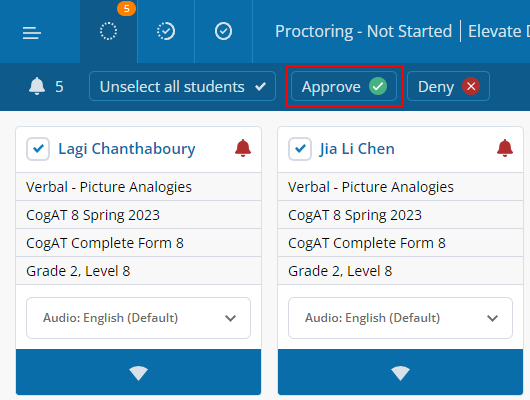
All students may begin their selected subtest.
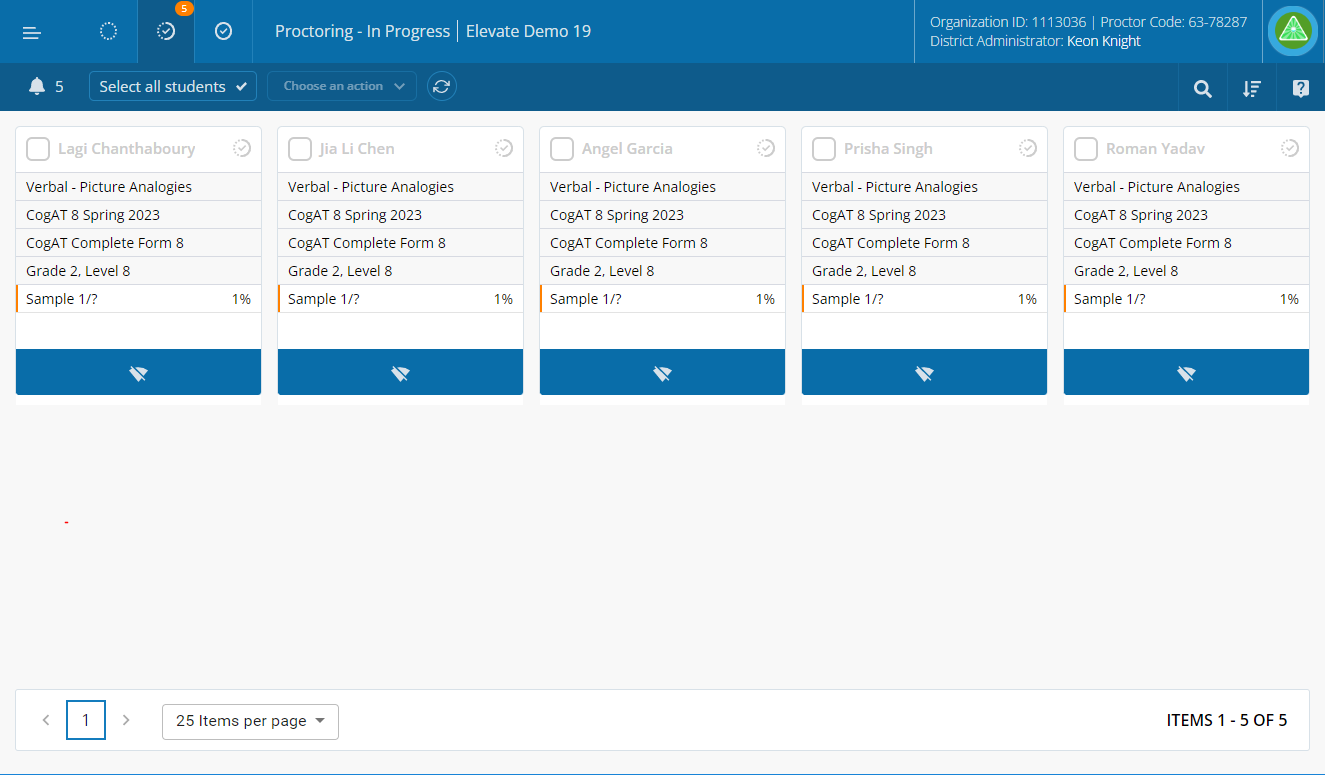
To approve an INDIVIDUAL student for test taking:
Student cards display on the Not Started page when they select assigned subtests from their assignment page. If there are other students currently testing, navigate between the In Progress page to the Not Started page.
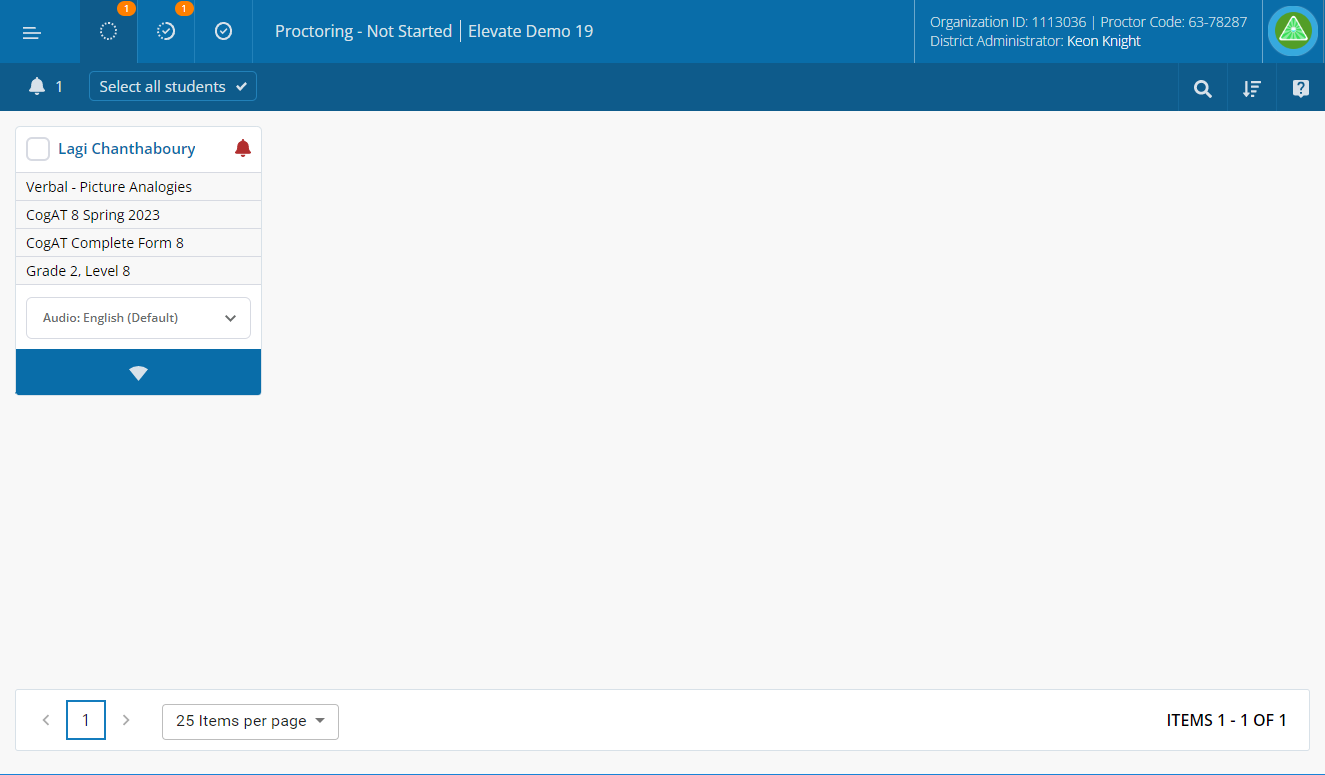
Check the following:
Verify that the student has selected the correct subtests from their assignment page.
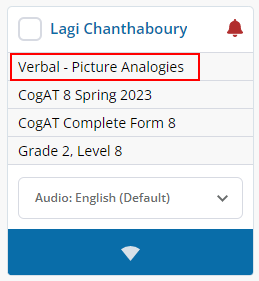
Verify the assignment name is correct. If the name is different, a duplicate assignment may have been created within your organization. If this may be the case, check with the testing program coordinators to clarify the correct assignment before testing begins.
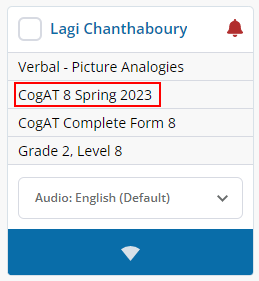
Verify the selected audio language is correct for the student.
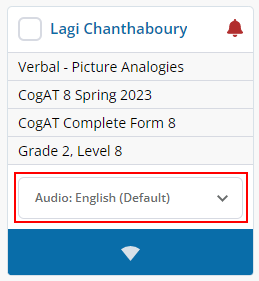
Click the check box in the upper left of the student card to select the student.
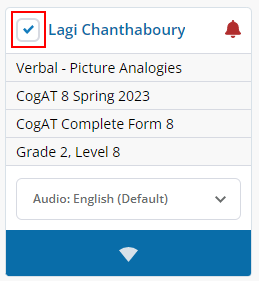
Click the Approve button.
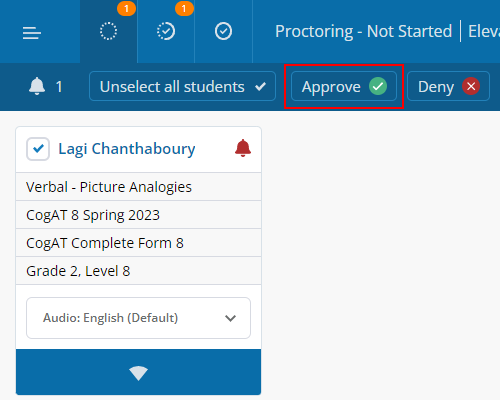
The student may begin their selected subtest.