Depending on the age of the students taking CogAT, you may need to help them select the correct subtest from their student assignment dashboards. This is especially the case with early learners like Kindergartners that may still be working with sight words. There are two easy ways to help early learners with subtest selection.
Walk around the physical room where students are testing, place each device’s mouse over the subtest panel that corresponds with the test you would like to administer (or touch the tile if using a touch screen), and then click or touch Start Test. Repeat this on each student’s device. Use this method with the youngest of early learners until you are confident that students can self-select subtests on their devices using option 2 below.
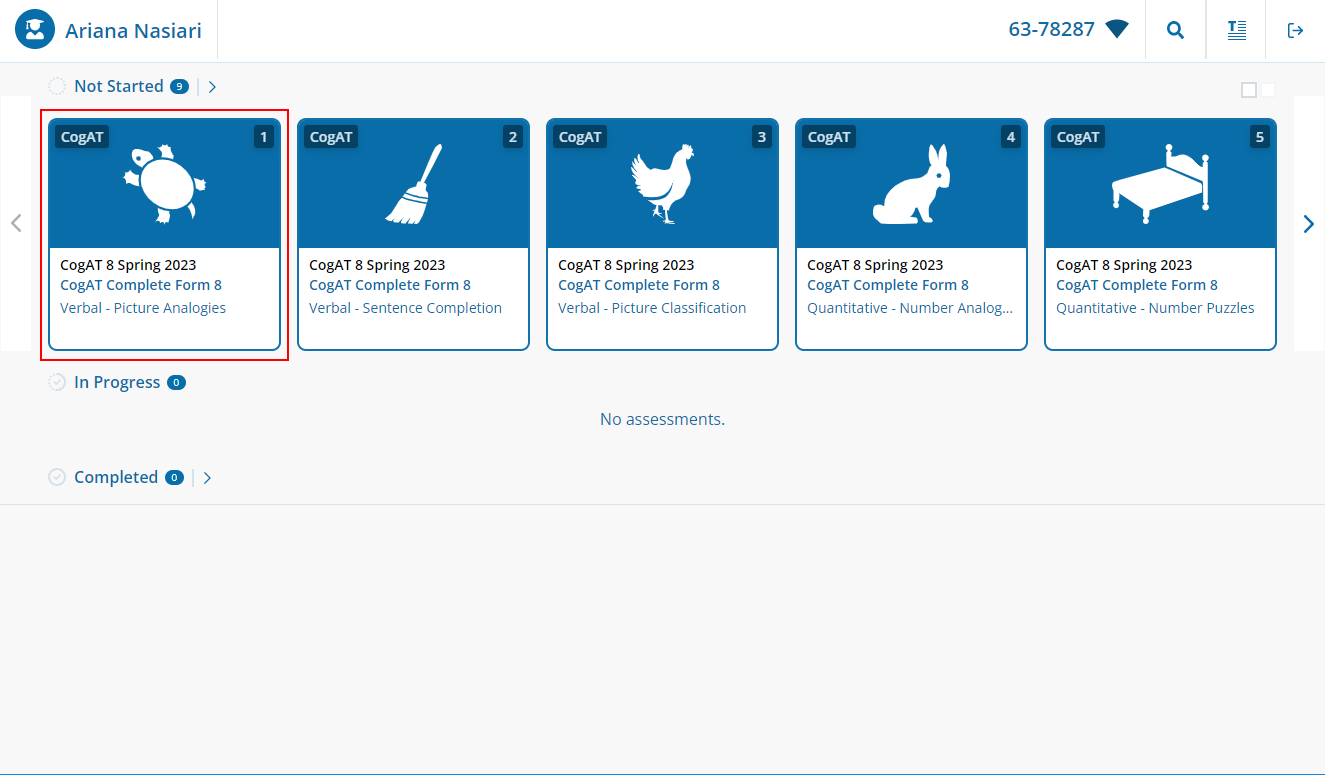
Describe the subtest that you would like each student to select using the subtest locator art system. As the term implies, locator art helps early learners locate the correct subtest based on a simple piece of art. For example, Level 5/6 (kindergarten appropriate) uses art for Star, Balloon, and Feather to describe the three verbal subtests. Using the subtest locator art system is simple.
If your students are using a device with a mouse or track pad, practice the simple directions below prior to testing.
“Place your mouse over the picture of the Star and then click Start Test.”
“Place your mouse over the picture of the Balloon and then click Start Test.”
“Place your mouse over the picture of the Feather and then click Start Test.”
If your students are using an iPad or other touch screen device, practice:
“Tap the picture of the Star and then tap Start Test.”
“Tap the picture of the Balloon and then tap Start Test.”
“Tap the picture of the Feature and then tap Start Test.”
You can find the full list of subtest locator art in the proctoring help guide. Click the help guide button ( ![]() ) in your digital proctoring room within Elevate. You can also download and print this quick reference guide to keep it as a reference in your testing room.
) in your digital proctoring room within Elevate. You can also download and print this quick reference guide to keep it as a reference in your testing room.

Click here to view the Student Dashboard Icon Guide.