| Important: Install prior to testing time (highly recommended). |
Installing the LockDown Browser prior to test time is required on Chromebook and iPad.
Installing the LockDown Browser is highly recommended on Windows and Mac. The installation process is highly dependent on the school’s internal IT practices. Installing the application prior to test time ensures the smoothest experience.
Windows & Mac Installation Instructions
Log into Elevate through your preferred browser.
Click the Administration icon in the Navigation Menu.
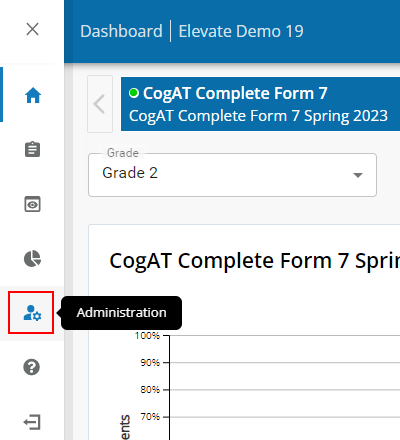
Click the Settings and Preferences link in the sub-menu.
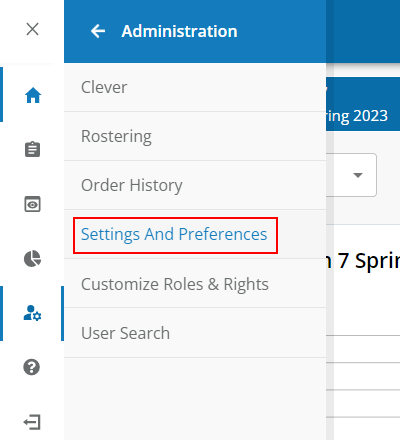
In the LockDown Browser section, click the appropriate version to download the application.
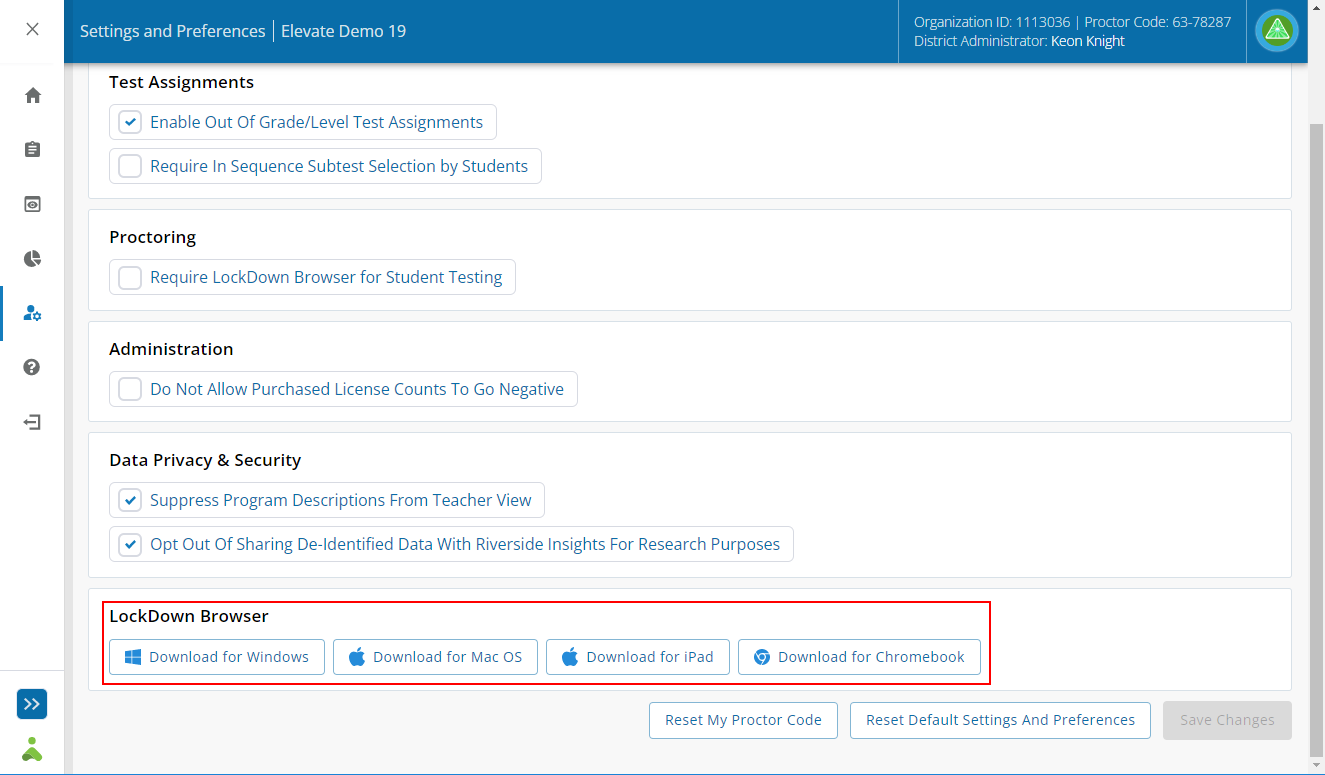
When the download is complete, click the application file to begin the installation process.
Follow the installation instructions for the selected device.
Chromebook Installation Instructions
Log into the Google Suite admin console at https://admin.google.com.
Select Devices and then click Chrome Management under Device Settings.
Select Apps & extensions and then select the KIOSKS tab.
Hover over the yellow circle with the + symbol and then select Add Chrome app or extension by ID.
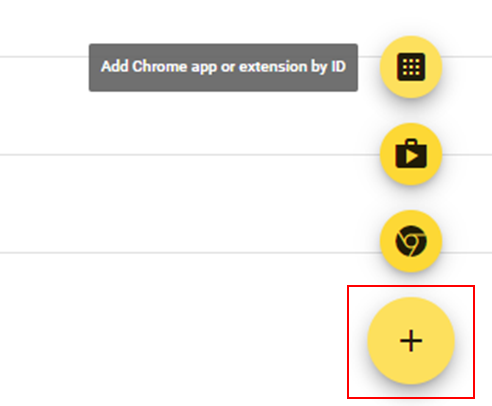
Enter the Riverside Elevate LockDown Browser App ID:
pdifomjodpppnbpmmnbmpaahjljimial
Click Save.
In the Kiosk Settings, copy the following JSON block into the Policy for extensions input field:
{"DefaultServiceUrl":{"Value":" https://www.riversideelevate.com/administration/auth/login/student "}}

Click the Save button. The Riverside Elevate App displays on the login page of the managed Chromebooks.
iPad Installation Instructions
Log into Elevate on the device that you wish to install the LockDown Browser.
Tap the Administration icon in the Navigation Menu.
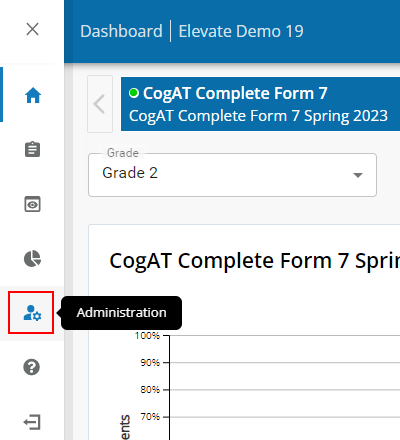
Tap the Settings and Preferences link in the sub-menu.
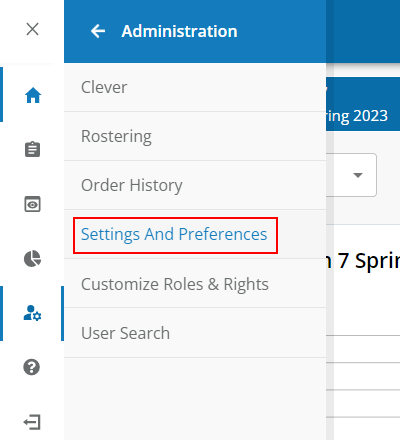
Tap the Download for iPad link. A popup displays the LockDown Browser in the iStore.
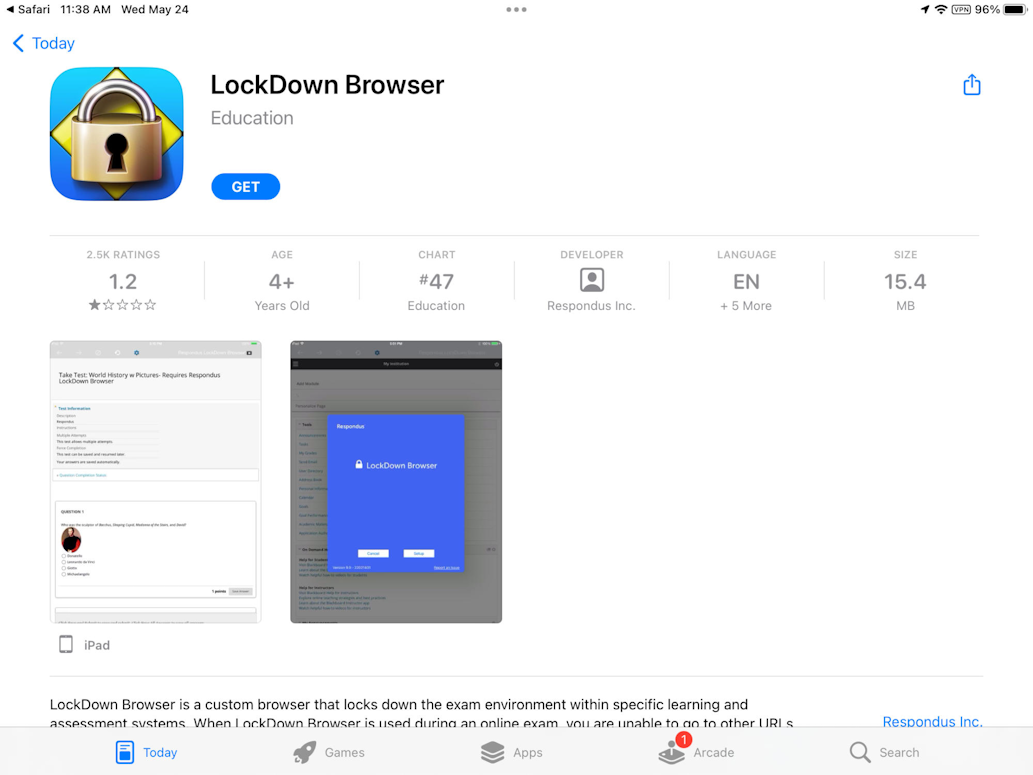
Tap the Get button.
Tap the Install button in the following popup.
If prompted, sign in with your Apple ID.
Once the application is installed, the LockDown Browser displays in the Apps list.

Installing at Testing Time (not recommended)
Installing at testing time risks a negative user experience. The ability to install the LockDown Browser at testing time is highly dependent on the organization’s internal IT practices. For this reason, we recommend installing the LockDown Browser prior to testing time, as outlined above.
Windows & Mac
If the LockDown Browser is not installed, a popup displays on the student assignment page to install the browser. Click the Launch Browser Setup button.
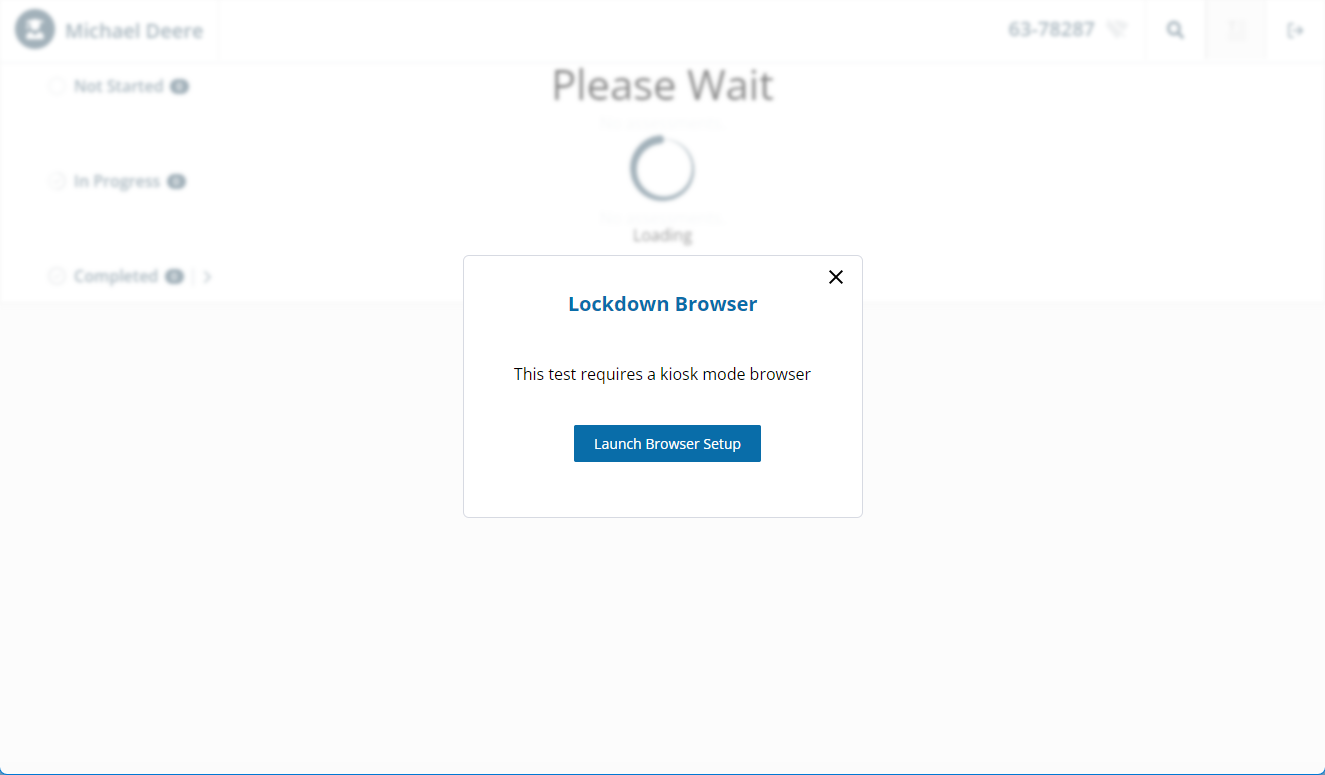
Click the Download and install kiosk mode browser button to download the application file.
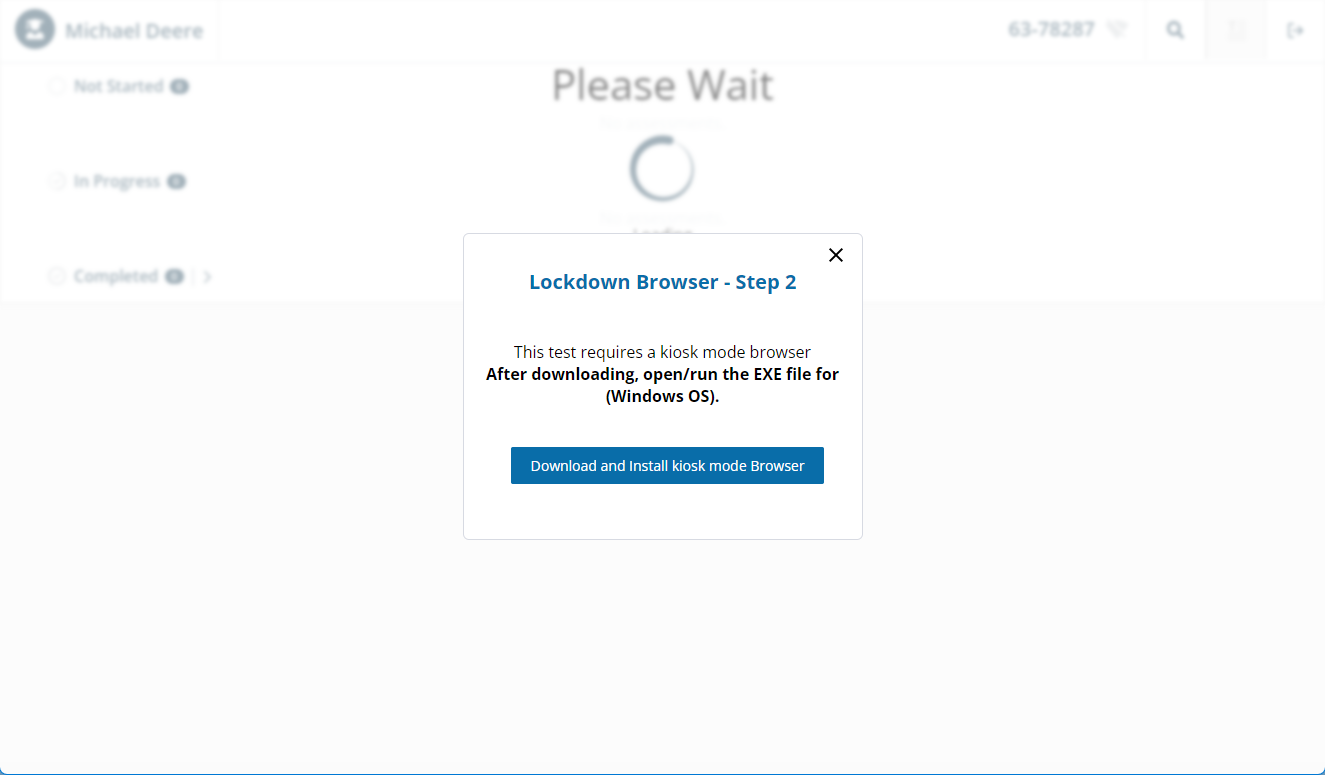
When the download is complete, click the application file to begin the installation process.
Follow the installation instructions for the selected device.
Student Login
Windows & Mac
The student first logs in to Elevate through that device’s standard supported browser. Elevate then automatically open the LockDown Browser and redirects the student to the LockDown Browser’s kiosk mode view, where the student can begin their testing experience.
Chromebook and iPad
The student launches the LockDown Browser directly by selecting Riverside Elevate from the Apps link on their login screen. They then login through the LockDown Browser.
Managing the LockDown Browser Blocklist
Once the LockDown Browser is set to “required” for the organization from the Settings and Preferences screen, it is very important to also configure the blocklist.

In the Remove from Blocklist section, enter the names of the applications that should be allowed to run in the background. This is where organizations will want to be sure to add applications like their district’s monitoring software, so those programs can be permitted to continue running on student devices and not be forced to shut down at testing time.
As a best practice, students should be advised to close all other applications on their devices before they log into Elevate to take a test using the LockDown Browser. Else, students will be prompted to close those programs before they can access the test.
Exiting the LockDown Browser
Windows & Mac
Click the LockDown Browser close button (X) to exit the application.
Chromebook
Students must restart the Chromebook by holding the power button for several seconds to exit the browser.
iPad
Students must restart the iPad by simultaneously holding the home and power buttons for several seconds to exit the browser.