Use this feature to add a staff member to your organization.
Note: You must have administrator privileges to add staff members.
To add a staff member:
1. From the Staff Administration menu, click Add Staff Member. The Add New or Edit Existing Staff Member page opens. Fields marked with a red asterisk (*) are required.
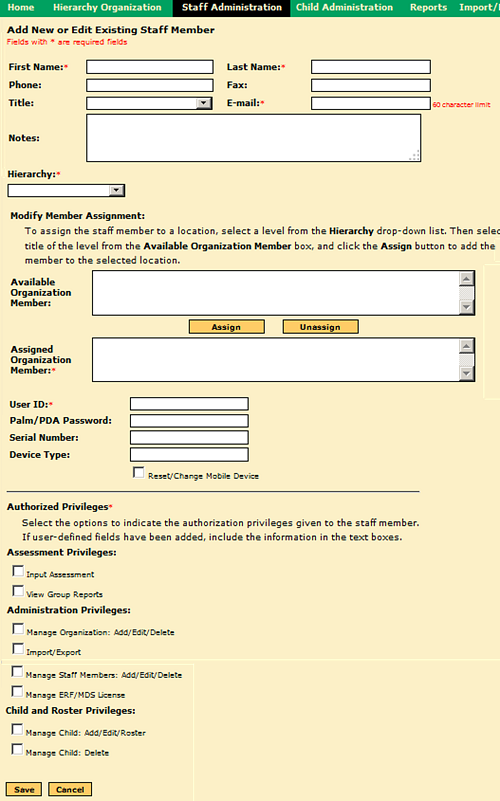
2. Enter the new staff member's first and last names and email address.
3. From the Hierarchy drop-down list, select the hierarchy level to which the new user will be assigned. The Available Organization Member box populates with location titles associated with that level.
4. Select one or more location title(s) for the user to work with.
– You can use your Ctrl key to select multiple locations.
– Multiple locations must share a parent location for them to be assigned to the same member.
5. Click the Assign button to add the staff member to the selected location(s). The location title(s) move from the Available Organization Member box to the Assigned Organization Member box.
6. Enter a User ID for the member.
Note: User IDs and passwords are not case sensitive.
7. If the new staff member will be using a personal digital assistant (PDA or Palm®) device to input scores, enter the PDA/Palm password and serial number. Data Manager automatically verifies the device type and enters that information in the Device Type field.
8. Select check boxes to assign privileges to the staff member. If user-defined fields have been added, include the information in those boxes.
9. Click the Save button to add the new member to the staff.
Tip: You can verify the staff member’s addition using the Search Staff feature on the Staff Administration menu.
See also: