To add a new member to your organization:
1. From the Hierarchy Organization menu, click Organization Management.
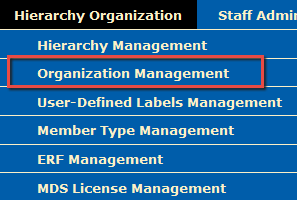
The Manage Organization Member page appears.
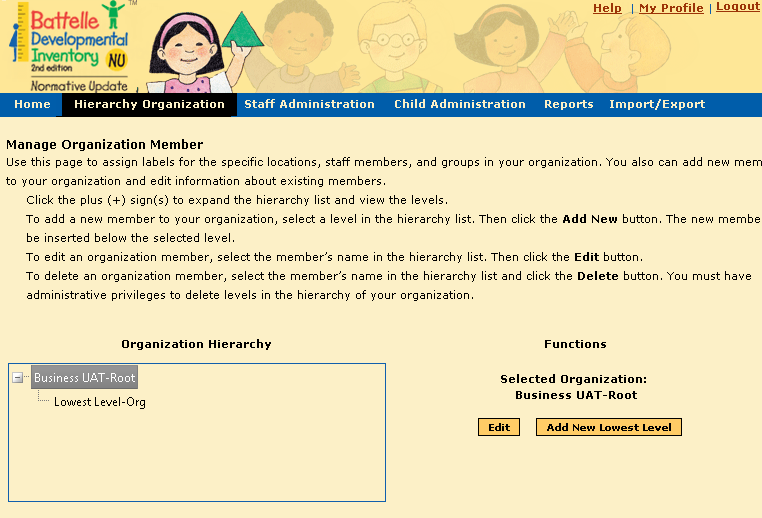
2. Click
 to expand the hierarchy list and view the levels.
to expand the hierarchy list and view the levels.
Tip: As you expand the hierarchy, use the scroll bar on the right side of the page to view other parts of the page.
3. Select a location in the hierarchy list. The new member will be inserted below the selected level.
Note: You cannot add an organization member below the lowest level in the hierarchy.
4. Click
 (the button will include the name of the level you have selected).
(the button will include the name of the level you have selected).
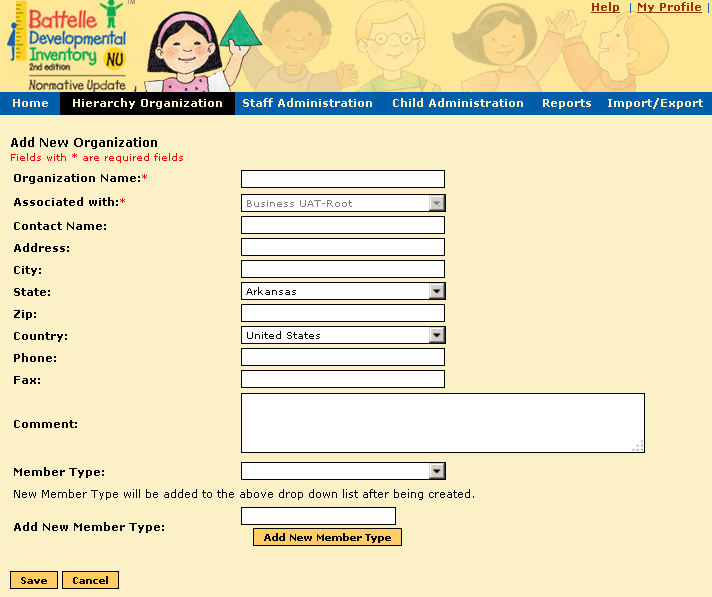
5. Type information in the text boxes and select from the options in the drop-down lists.
– Fields marked with a red asterisk (*) require information to be entered before the new member can be saved.
– If you add a class, the program includes the Member Type drop-down list that provides the following default options:
○ Head Start
○ Kindergarten
○ Multi-Aged Classroom
○ Other
○ Pre-K
– Use
the Add New Member Type
field to define a new class. Type a description of the new class
in the field and click  to add it
to the Member Type list.
You may then select the new type from the Member
Type drop-down list.
to add it
to the Member Type list.
You may then select the new type from the Member
Type drop-down list.
6. Click
 to add the new member to your organization. Click
to add the new member to your organization. Click  to return to
the Manage Organization Member
page without adding a new member.
to return to
the Manage Organization Member
page without adding a new member.