The following instructions cover how to open, use, and commit the record form. Detailed instructions for scoring the subdomain are linked from here and linked from step 7.a.
To administer the record form:
There are two ways to open the record form:
Click the record form on the Child Information page.
Open when you add the record form.
The record form opens to the Test Session Overview.
Note: This is the BDI-3 Developmental Record Form. The other record forms are scored the same, but do not show the AE, PR, and SS columns.
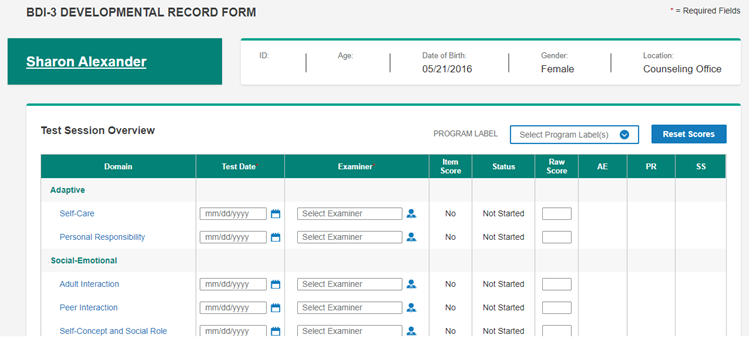
Program Label – Select a program label. The label can be useful for reports and grouping testing on reports. For example, you may see that a child has done Part B Entry, but hasn’t done Part B Exit.
Reset scores – You can reset scores for select domains and subdomains. When you click Reset Scores, the selected domains and subdomains will be set to 0.
Domain – A list of domains Adaptive, Social Emotional, Communication, Motor, Cognitive; with subdomains under each. Click a subdomain name to go to it and start scoring.
Test Date – The date this subdomain is administered. You can click the calendar icon to open a list of domains and subdomains and check the test date for multiple domains or subdomains.
Examiner – The Examiner that administered the test. You can click the person icon to select the examiner for multiple domains or subdomains.
Item Score – Yes if each item was scored in the form. The calculated score appears here. No if items were not scored on the form and you entered the score manually.
Raw Score – The score that is calculated if Yes for Item Score. You can manually enter the score. If you manually enter it, No will appear for Item Score. If you enter a score out of the range, an error message will appear.
AE – Age Equivalence
PR – Percentile Ranking
SS – Standard Score
(Optional) Select a Program Label.
Select a Test Date and Examiner for one or multiple subdomains.
To add for one subdomain:
Click in the field.
Type the date or select the examiner.
To add for multiple domains:
Click the calendar or the person icon. The Add Test Date or Assign Examiner box opens.
Select the sub domains to add the date or assign the examiner.
Select the date or examiner.
Click Assign.
Note: You can select the Test Date and Examiner on this screen or when you open the subdomain.
Click Save at any point to save the data.
Note: If you leave the page without saving, a message will appear with a Save and Continue button you can click to save your updates.
You can administer the subdomains or enter the score on the Test Session Overview page.
In the Domain column, click the subdomain to open the assessment. Administer the subdomain (go to separate instructions). When ceiling is obtained, you will return to this page. The score for the subdomain will appear.
In the Raw Score column on this page, enter a score.
When all subdomains are completed, scroll to the bottom of the subdomain or the Test Session Overview and click Commit.
Note: When you commit a record: The test can be used for reports. It can be edited for 90 days. A record is taken out of the available records in your inventory.
The Commit Test Record box opens.
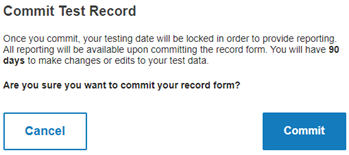
Click Commit to commit the record form or click Cancel to continue without committing the record.
The Commit Successful message appears.
OR
If no records were available, a message informs you that the test cannot be committed. Contact your administrator.
Click Continue.