
An example of the Location File Template in Microsoft Excel® is shown below.
Note: The template may not contain all of the fields shown in the example.

You can submit location data in multiple data files, if necessary. For example, the first file you submit may be created at the district level with only the District/Area column completed. Next, the school superintendent may complete the School/Building column and submit a second file. Finally, the school principal may complete the Class column and submit a third file.
The first file you submit must contain the District/Area column. Prior to testing, the first three columns, District/Area, School/Building, and Class, must be completed and submitted to Riverside. The remaining columns are optional and do not require information. However, they must remain as column headers even if their values are empty.
You can either type the data directly into the cells of the template, or you can copy and paste data from another file into the template.
View descriptions of the columns in the Location File Template.
1. Open the Location File Template in Microsoft Excel.
2. Type or copy location data into the columns. Note the following:
– Enter only permitted values in the fields. See descriptions of columns and valid values for definitions, length limits, and special characters. Commas are not permitted.
– School/Building names must be unique. See Creating Unique School/Building Names below.
– Class names must be unique. See Creating Unique Class Names below.
– The District, School/Building, and Class fields must match in all three data files (Location, Staff/User, and Student).
– Do not delete columns from the template or change the header text.
3. When you have finished adding data to the template, click File, and then click Save As. The Save As dialog box appears.
4. In the Save in list, browse, as needed, and select the directory where you plan to retrieve the file when uploading.
5. In the Filename box, type a name for the file. The file naming convention for a new location data file is as follows:
new_myrpcftpname_testfamily_location_mmddyy.csv
where:
– myrpcftpname is the username for the SFTP site on RPCFTP. Enter the username that was provided to the Account Holder in the Welcome Information email.
– testfamily is the test family name. Enter "default" if you plan to use this data file for more than one test family.
– mmddyy is the date you want associated with the data file, usually today’s date.
See File Naming Conventions for Data Files for more information about naming new data files.
6. In the Save as type list, save the file with a comma-separated values extension (.csv).
7. Click Save, and close the file. The file is ready to upload.
Continue to Upload Data Files.
See Also:
Create and Submit Data Files Overview
DataManager requires that all school/building names be unique so that test results can be accurately reported. If you have two or more schools or buildings with the same name, you can use the School/Building Code field to differentiate each school/building.
For example, if a single archdiocese contains three different schools with the name "St. Mary's School," use the School/Building and School/Building Code fields to differentiate among the schools, as shown below:
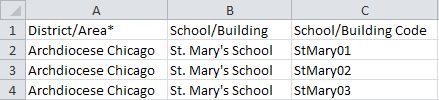
All School/Building + School/Building Code entries in the data file must be unique.
DataManager requires that all class names be unique so that test results can be accurately reported. If you have two or more classes with the same name, you can use the Code field to uniquely identify each class. DataManager checks for duplicate class names based on comparing the following data string for each class:
Class Name + Grade + Code
For example, suppose teacher “Smith J” teaches three grade 2 classes and one grade 3 class. To ensure the four classes have unique names, you can use the Grade and Code fields to differentiate among the classes, as shown below:
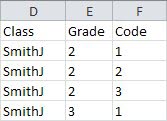
All Class + Grade + Code entries in the data file must be unique.