
Data Package: Any |
|
Role: Account Holder or Administrator |
1. Sign in to your DataManager account with your Admin or Account Holder user name and password.
2. From the top navigation bar (of any page), select Administration > Manage Staff.

The Manage Staff page opens.
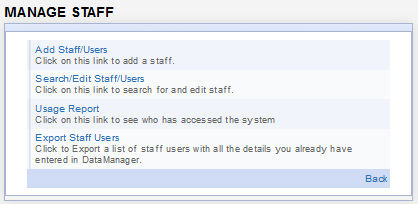
3. Search for the staff member that you want to edit. See Searching for Staff/Users for instructions. DataManager returns one or more users matching your search criteria. (See sample table below.)
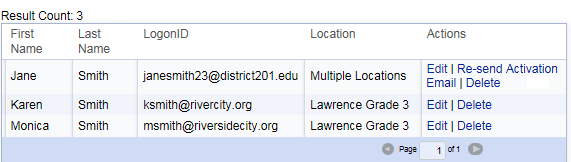
4. In the Actions column for the staff member you want to edit, click Edit. The Edit Staff page opens. Fields with an asterisk (*) are required.
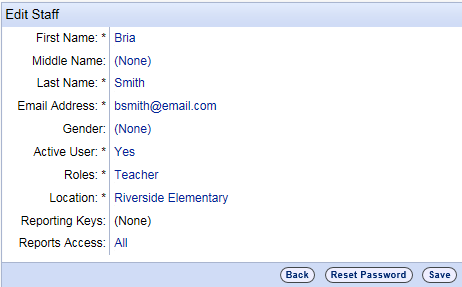
5. Update the staff/user information as necessary. See Adding Staff/Users for information on required fields. Note the following:
– To reset a user's password, click the Reset Password button. A confirmation message appears. An email is automatically sent to the user with a link allowing the user to reset the password.
– In the Reporting Keys field, click any key to view more details and activate its check box. Clear or select check box(es) to change the user's ability to create reports for this test.
– In the Reports Access list, click All or any existing test events to view a list of available tests; in the drop-down list that opens, click [All], [None], or individual check boxes to clear or select the ability of this user to access reports.
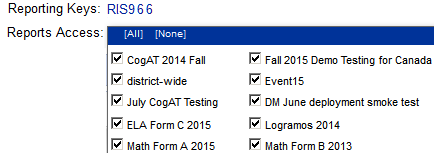
6. Do one of the following.
– Click Save. A User Saved confirmation message appears. Click Ok to finalize edits to the user's record.
– To return to the Search Staff page without editing this user's record, click the Back button.