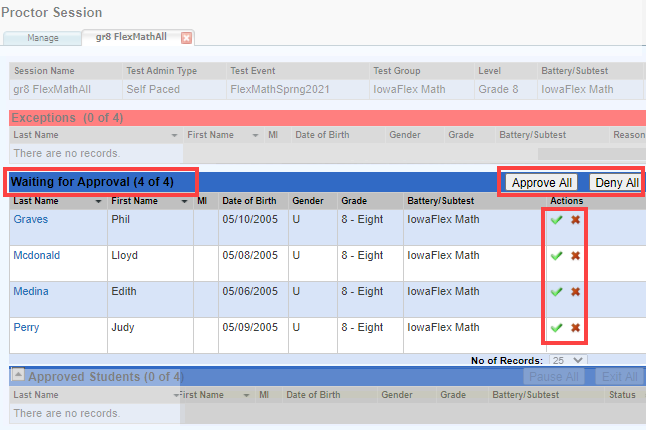
Data Package: Online Testing |
|
Role: Account Holder, Administrator, Teacher, or Proctor |
As a final step before beginning testing, students must be admitted into a test by the Proctor. The procedure varies slightly for students testing online at a shared location, students testing remotely using the Virtual Remote Proctor (VRP), and students testing remotely using the DataManager Remote Proctoring Portal (DMRPP)
VRP students, after completing the pre-check, and students testing in a classroom wait for the Proctor to approve them either on the Waiting page or the Draw Page.
On the Proctor Session page, these students appear in the Waiting for Approval area of the session tab. You can either approve or deny them entry, and you can do so individually or as a group.
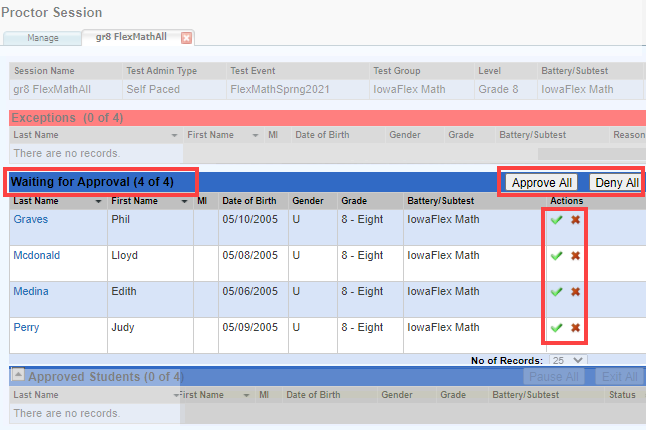
| If you want to... | Then do this... |
Approve all students |
➔ Click Approve All on the Waiting for Approval bar. The students are moved to the Approved Students area on the Proctor Session page, and the Welcome page opens on the students’ devices. |
Approve individual students |
➔ Click
the approve button ( The student is moved to the Approved Students table on the Proctor Session page, and the Welcome page opens on the student’s device. |
Deny all students |
➔ Click Deny All in the Waiting for Approval bar. The students are removed from the Waiting for Approval area, and the student is returned to the Sign In page. |
Deny individual students |
➔ Click
the deny button ( The student is removed from the Waiting for Approval table on the Proctor Session page, and the student is returned to the Sign In page. |
If you have trouble with this activity, see the troubleshooting section in Instruct Students to Sign In.
Remote students testing through the DMRPP appear as links waiting to be approved on the Proctor's Remote Proctoring Portal tab. These students have completed the pre-check sequence for DMRPP testing and must be approved or denied entry one at a time.
1. Click the Waiting for Approval (queue button) in the left column of the page.
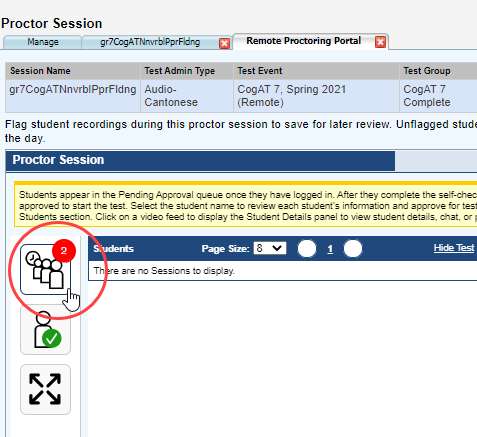
A details column slides out with the names of students waiting to be admitted into the test.
2. Click the first name on the list.
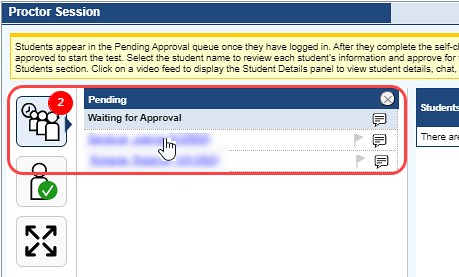
The student's details are displayed in the left column under the Waiting for Approval heading, lower box, which defaults to the Properties tab.
3. Click the Approved check box, then the Yes! Start Test button to allow the student to begin the test.
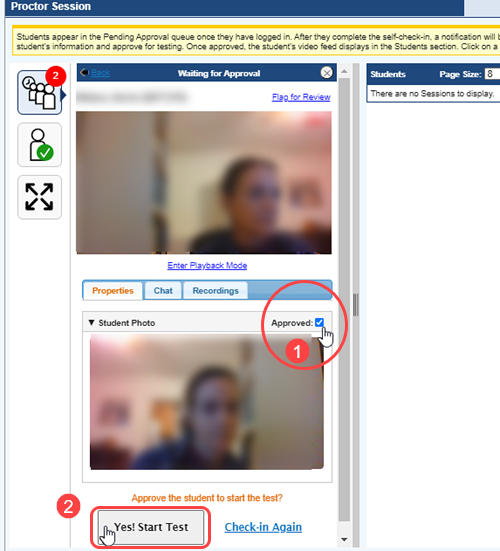
The student's picture, name, and test status information open in the Students panel.
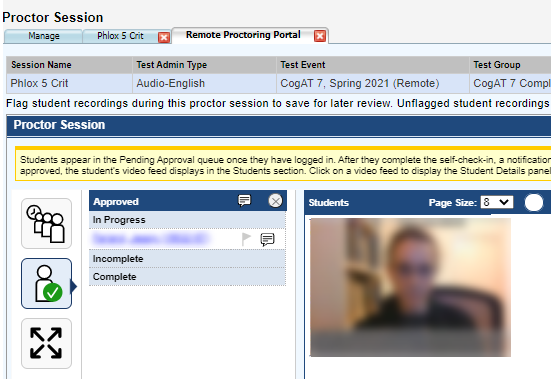
The Student view opens to the Welcome page for the test, and the student begins testing.
During testing, the following controls are available to Proctors and students.
● Raise hand: A student can raise their hand to get the Proctor's attention.
● Chat: A student or Proctor can begin a Chat session at any point before or during the test. Proctors can answer technical questions, and they can make announcements to the whole group of testers.