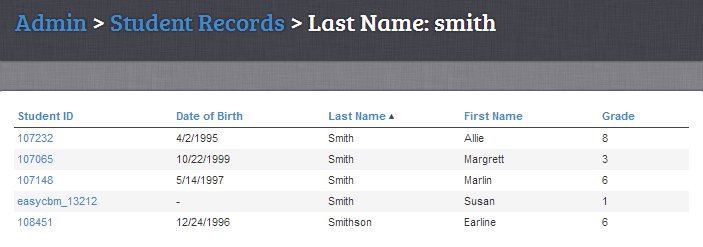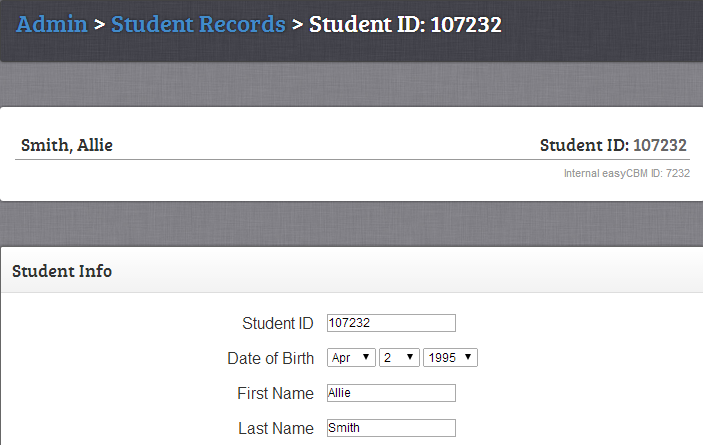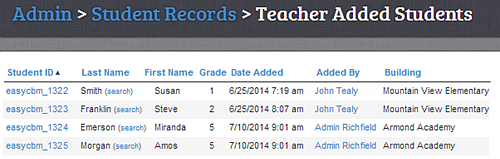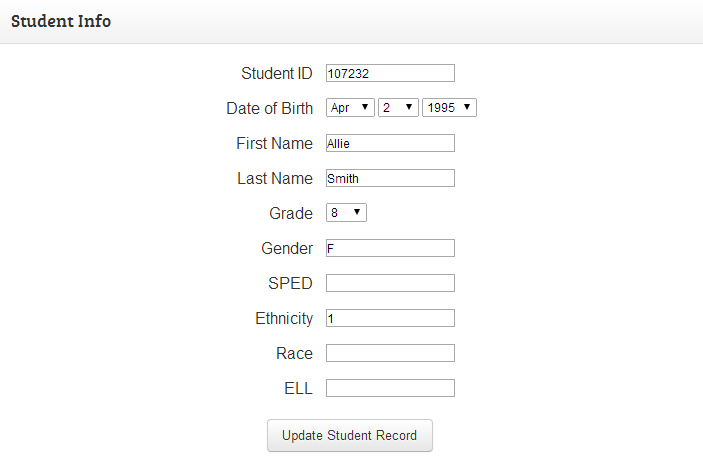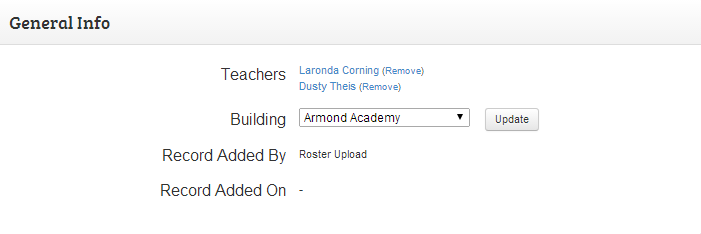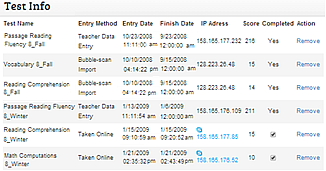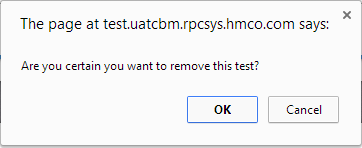You can edit the following information within an individual student’s record:
Student demographic information, such as date of birth, first name, last name, grade, gender, SPED, ethnicity, race, and ELL code
Student general information, such as teacher and building associations
Student test history
To edit an existing individual student record:
Click the Admin tab. The Admin page appars.
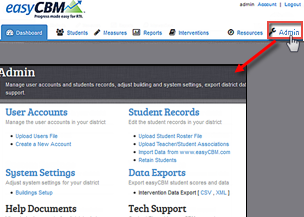
Click Student Records. The Student Records page appears.
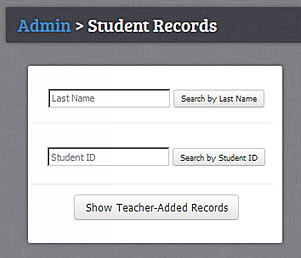
Refer to the table below to find the student whose record you want to edit.
If you want to… |
then follow these steps… |
Search by last name |
In the Last Name box, type the student’s last name and click Search by Last Name. The Student Records page appears and lists all students with that last name.
Navigate to the student ID associated with the student you wish to view. Click the student’s corresponding Student ID link. The student’s record appears.
|
Search by student ID |
In the Student ID box, type the student’s ID and click Search by Student ID. The student’s record appears.
|
View teacher-added records
Note: Only districts that have enabled this option will have the Show Teacher-Added Records button on their Student Records search page. |
Click Show Teacher-Added Records. The Teacher Added Students page appears and lists all temporary student records.
Do one of the following: In the Student ID column, click a student ID. The student’s record appears for that student ID. In the Last Name column, click (search) next to a student’s last name. The Student Records page appears and lists all students with that last name. In the Added By column, click a teacher’s name. The User Accounts page for that teacher appears. See View an Existing User Account for more information. |
Refer to the table below for instructions on how to carry out edits.
If you want to edit the student’s… |
Then do this… |
|
Demographic information, including student ID, date of birth, first name, last name, grade, gender, SPED, ethnicity, race, or ELL code |
In the Student Info area, edit any of the fields below:
Click Update Student Record. A confirmation message appears and informs you that the student’s record has been successfully updated.
|
|
General information, such as teacher or building association |
In the General Info area:
Do one of the following in the Teachers section: To remove a teacher association, click (Remove) next to the teacher name. A message appears asking you to confirm that you want to delete this teacher association. Click Cancel to close the message without deleting the teacher association. Click OK to delete the teacher association. A confirmation message appears and informs you that the teacher association has been successfully deleted.
Or: In the Building drop-down box, select the building to which the student is to be assigned. Click Update Account. A confirmation message appears and informs you that the student’s record has been successfully updated.
|
|
Test history by removing a test |
In the Test Info area: |
|
In the Test Name column, navigate to the assessment you want to remove.
In the Action column corresponding to the assessment you wish to remove, click Remove. A message appears asking you to confirm that you want to remove the test.
Do one of the following: Click Cancel to close the message without removing the test. Click OK to remove the test. |
||
Test history by marking a test as incomplete (which unlocks it, allowing the student to take the test again) |
In the Test Info area:
In the Test Name column, navigate to the online test and uncheck the Completed checkbox. Click Update Account. A confirmation message appears and informs you that the student’s record has been successfully updated.
|
|