Because easyCBM automatically enters scores for measures administered online, no data entry is required after these tests are administered. If, however, you administer the printed tests, you must download and print a Student Copy for each student, administer the test, and transfer student responses into easyCBM. See About Testing Online.
Before you begin entering students' responses, have their printed, completed tests nearby.
Note: After the Benchmark window closes, you cannot enter or edit any manually entered scores. At no time can you edit scores entered through student online testing.
To enter Benchmark scores:
Click the Measures tab. The Measures on easyCBM page appears. Because you are entering scores for an open Benchmark period, the Benchmarks tab opens by default and a black arrow indicates the current open Benchmark.
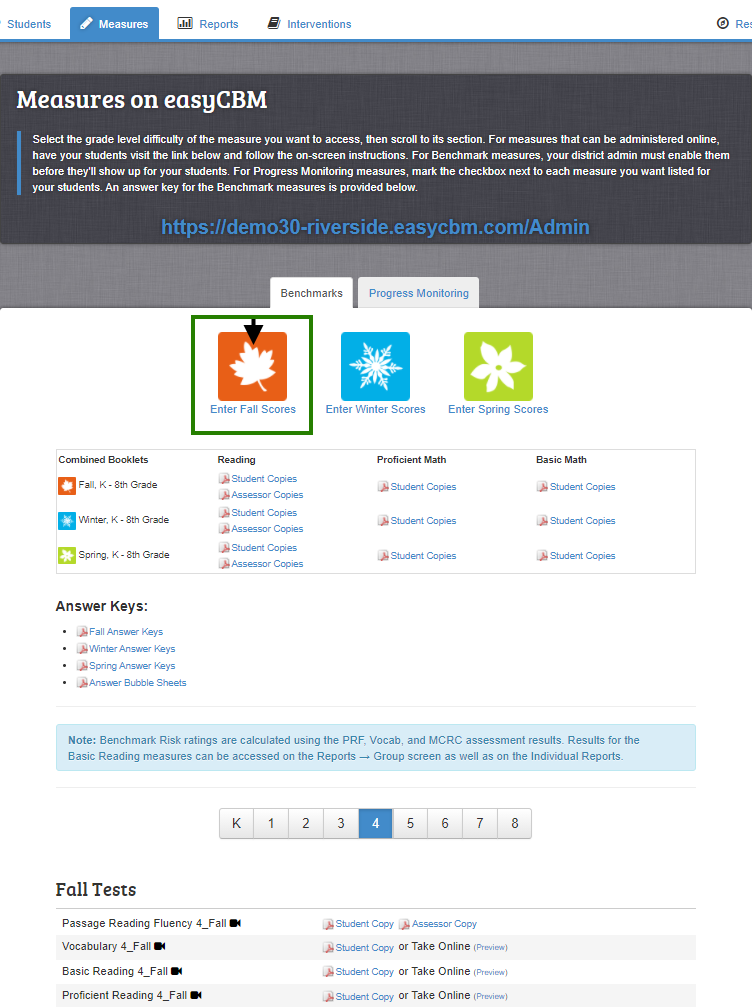
Click Enter [Fall/Winter/Spring] Scores. The Benchmark Data Entry page appears for your district or building(s).
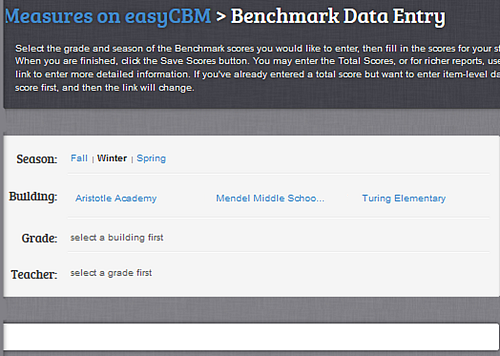
Depending on your access level and assignments, select the building, grade, and teacher of the student(s) whose scores you want to enter.
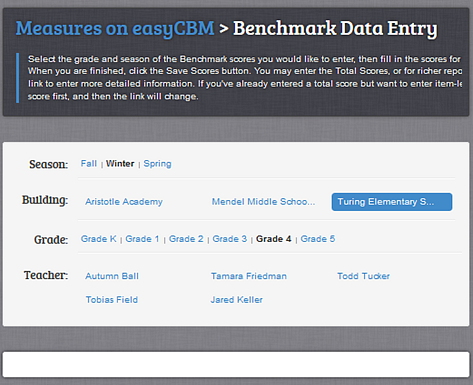
The students assigned to your teacher appear alphabetically in a table. The score type defaults to Total Score. Only your students with test scores not yet entered at the item level have editable boxes.
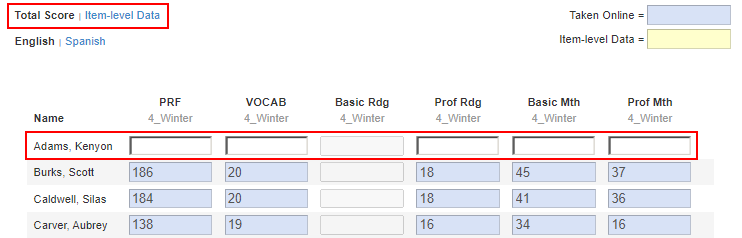
Manually enter the scores for the students using one of the following entry methods:
Total Score (pictured above): Type the number correct from the students' answer sheets.
Item-level Data (pictured below):
Click the Item-level Data link. Any blank boxes provided for entering scores change to Enter Answers links for measures not yet taken or recorded.
Click Enter Answers for the student and test you want to record at the item level. An answer sheet drops from the link.
Transfer answers from the students' test booklets or score cards onto the online score card. Clicking the boxed letter selects it. Clicking a second time clears it.
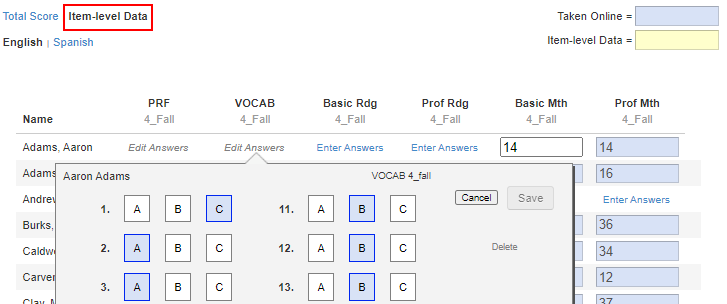
Note: If a student has taken a Spanish version of the measure, the Spanish option will be available. Click it and enter the scores as described above.
Do one of the following:
In the Save column, click the Save button next to the student for whom you entered responses. easyCBM automatically scores the test and updates reports with the student’s results.
Select student responses for any additional students and click the Save All button located at the bottom of the Save column. easyCBM automatically scores the test and updates reports with the student’s results.