You can enter student responses for fluency-based measures into easyCBM either
online during test administration, while the student reads, or
after administering the test and recording the student's responses on the printed Assessor Copy.
For further instructions, see Administering Fluency-Based Measures.
Note: As with the easyCBM group-administered tests, it is more efficient to enter responses directly online through a touch-pad device or a PC.
To enter student responses after marking a printed Assessor Copy:
Navigate to the list of measures containing the test you administered. (For open Benchmark periods, click the Measures tile or tab.)
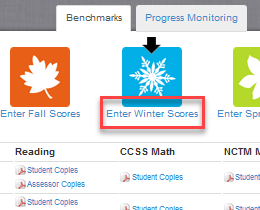
If helpful, filter options on the page by:
clicking the Progress Monitoring tab (if your fluency test was a Progress Monitoring measure administered during an open Benchmark period).
selecting a different grade if the student you are testing is in (or testing at) a different grade from the one that opened by default.
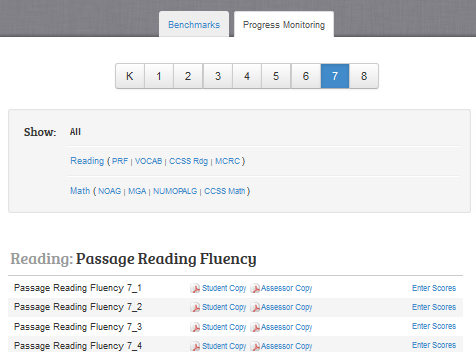
Enter scores for each student. (See directions by clicking one of the test types below.)
For Benchmark fluenciesFor Benchmark fluencies:
Click the Enter [Fall/Winter/Spring] Scores text below the season with the black arrow pointing down. The Benchmark Data Entry page appears. All Benchmark measures are listed and the view defaults to Total Score.
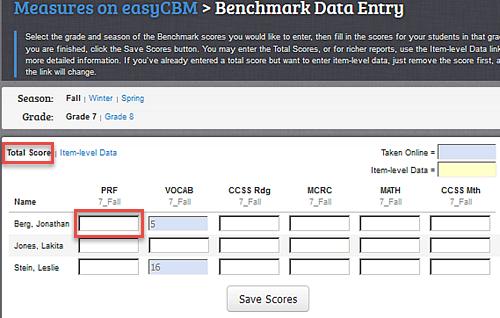
Enter the score from the Assessor Copy for this student. You can do this one of three ways:
Enter the total score (above image) as calculated from your printed copy.
Click Item-Level Data, then Enter Answers, and enter the score numbers. See image below.
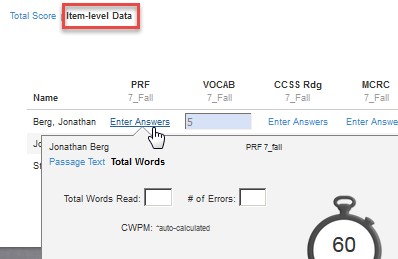
Click Passage Text and copy the assessor marks from the paper-and-pencil copy of the text to the online text by clicking missed items and marking the last word.
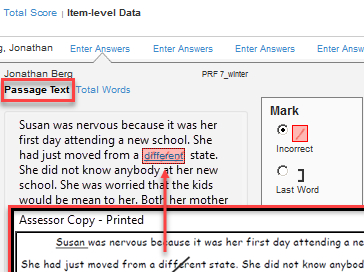
Note: Passage text is the only way to obtain Accuracy Scores.
For Progress Monitoring fluenciesFor Progress Monitoring fluencies:
For the test you administered, click Enter Scores in its row. The Enter data for which Teacher? box appears.
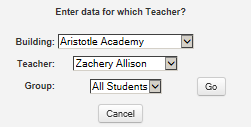
Use the drop-down selections to narrow the scope of your entries by Building, Teacher, and Group, and then click Go. The Teacher Data Entry page opens to the Progress Monitoring assessment you selected. The Teacher Data Entry page opens to the assessment you selected for the individuals in the Group you selected. The view defaults to Total Words at the Item Level.
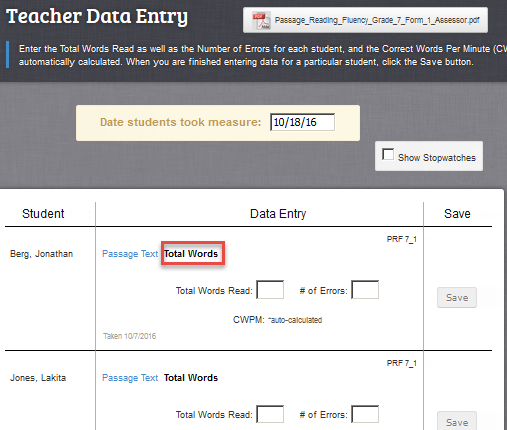
If the testing date differs from today's date, enter the date the students took the test in the Date students took measure field.
Enter the scores from the paper-and-pencil Assessor Copy for this student. You can:
Copy the Total Words Read and # of Errors from the paper copy or
Click Passage Text and copy the marks from the paper-and-pencil text to the online version.
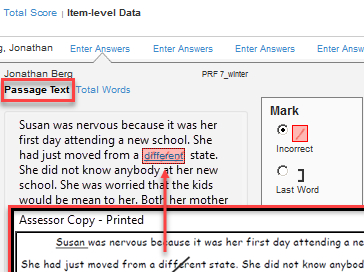
Note: Passage text is the only way to obtain Accuracy Scores.
Save the scores you entered.
To enter student responses online (while a student tests):
Perform all the preparations and steps 1 - 3 for Administering Fluency-Based Measures.
Access the Passage Text view of the online test with stopwatches showing, and have the printed Student Copy ready for the student (for all but the phoneme measure) for reading aloud.
Note: Passage text is the only way to obtain Accuracy Scores.
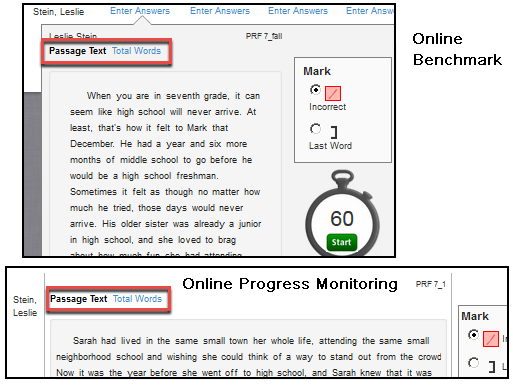
Follow the instructions for administering the specific fluency test. For all tests:
Tell the student to begin and click the Start button on the stopwatch
Make your marks on the online version of the passage text, as shown above.
When the time runs out, click to mark the last word read by the student.
When the test is complete, click Save. easyCBM automatically scores the test and updates reports with the student’s results. Options for resetting the clock or deleting the measure appear near the Save button.
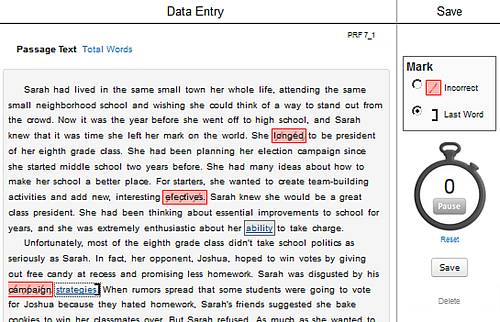
Do any of the following:
Edit any mis-marked items by clicking in the online passage text, and then click Save to enter the changes into the system.
Click Delete to delete the test record for the student.
Click Reset to reset the clock to 60 seconds.
Conduct one or more additional fluency measures and click the Save All button located at the bottom of the Save column. easyCBM automatically scores the tests and updates reports with the student's results.