Because easyCBM automatically enters scores for measures administered online, no data entry is required after these tests are administered. If, however, you administer the paper-and-pencil versions, you must download and print a Student Copy for each student, administer the test, and transfer student responses into easyCBM.
Before you begin entering students' responses, have their printed, completed tests nearby.
To enter Progress Monitoring scores:
Click the Measures tile or tab. The Measures on easyCBM page opens.
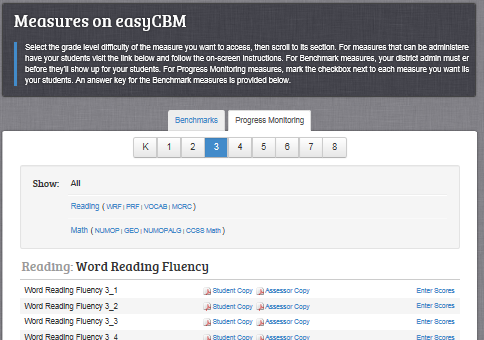
If necessary:
Click the Progress Monitoring tab to open PM test selections.
Select the grade of the student(s) whose responses you are entering into the system.
Note: If you test students from more than one grade, you may need to re-select the grade in order for the correct test to be made available to you for scoring.

In the Show box, select the measure for which you are entering responses. The system filters the list according to your selection.
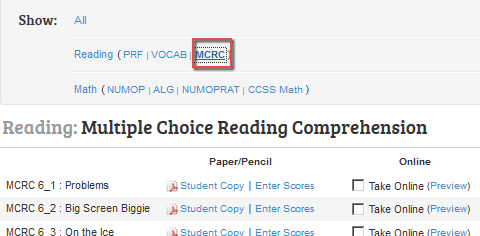
Locate the measure for which you will enter responses and click Enter Scores in its row. The Enter data for which Teacher? box appears.
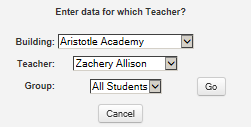
Use the drop-down selections to narrow the scope of your entries by Building, Teacher, and Group, and then click Go. The Teacher Data Entry page opens to the Progress Monitoring assessment you selected.
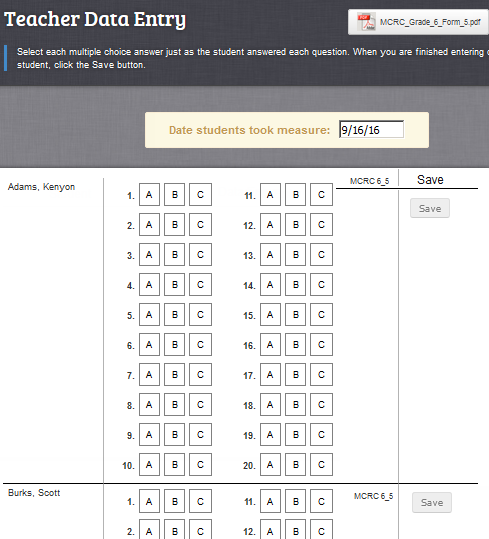
In the Date students took measure field, enter the date of testing.
Important: The date defaults to today. Enter the date the assessment was administered rather than the date you are entering the scores, if they differ. If the test date is not accurate, then trends observed in students’ data may be misleading (note that the date is plotted along the x-axis).
If needed, locate the student for whom you will enter test responses by scrolling down the list of student names.
In the Data Entry area, click the response that correlates to the student's response in the test booklet.
Do one of the following:
In the Save column, click the Save button next to the student for whom you entered responses. easyCBM automatically scores the test and updates reports with the student’s results.
Select student responses for any additional students and click the Save All button located at the bottom of the Save column. easyCBM automatically scores the test and updates reports with these results.