In order for a district to administer measures online, each student must have access to an individual computer with Internet access. The exception to this is when an assessor is administering a fluency test online, during which the student requires a print copy and only the assessor needs access to a computer. For information on fluency adminstration and scoring, see Fluency-Based Measures.
Tip: Write your username and the easyCBM URL on the board exactly as you want students to type them into the system.
Districts can enable student passwords for logging on. If this is the case:
Passwords should be received in advance of opening a session using easyCBM
If you want to show students an example of an online test question, use the DemoStudent account with the password demo.
Adding a temporary student record, even if enabled by your district, will not provide the student with immediate access to online testing. See Creating a Temporary Student.
To log students on to easyCBM:
Have students open a designated browser and navigate to easyCBM using the unique URL provided by the district. The Login page appears.
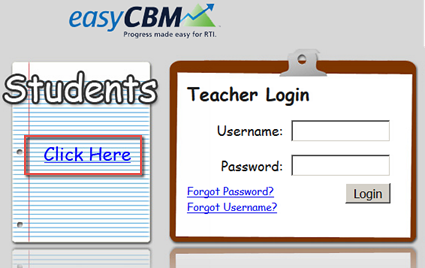
Tell students to click Students Click Here. Students are prompted to type their teacher’s username.
Tell students to type your username in the field provided and click Go! The Test Selection page appears. As students move down the list of selections, the field below populates with available values.
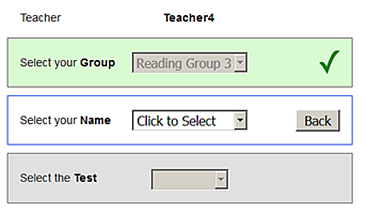
Tell students to make the following selections:
From the Select your Group drop-down list, select your assigned group.
From the Select your Name drop-down list, select your name.
From the Select the Test drop-down list, select a test to take.
Notes:
If the Benchmark period is open,
all the Benchmark measures that are available automatically appear on
the students' lists of available tests. Once the Benchmark window has
closed, those measures automatically disappear from the list.
If you have selected only one measure for testing, only one test appears
in the Select the Test drop-down
list.
Instruct students to stay on this page before clicking Take Test, then verify that the correct student name and test is loaded for each student. If a student has selected an incorrect name or test, direct the student to use the Back button and select the correct name or test.
Tell students to click Take Test. The Sound Test page appears on their screens.
If you are using the audio option (headphones recommended), instruct students to click the sound icon to check that they can clearly hear the audio play. If students are unable to hear the audio, adjust the volume or provide headphones as needed.
Instruct students to click Continue and begin testing. The test automatically loads.
easyCBM automatically scores student responses. Results are immediately available on the Reports tab as soon as the student completes the test.
Note: The Next button on the test interface functions as a save action. If a student is unable to complete testing during one sitting, the program remembers where the student left off and returns to the same item when the student logs back on to the site and resumes the test.