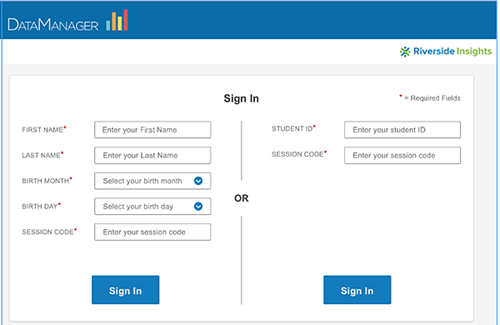
Data Package: Online Testing |
|
Role: Account Holder, Administrator, Teacher, or Proctor |
Note: If your students are testing on mobile devices, they may apply touch gestures to perform the tasks described below. For example, students will "tap" rather than "click" fields to select options and enter information.
1. Provide students with their individual credentials, which consist of either personal information (first name, last name, birth month and day) or a unique ID number. A Teacher, Administrator, or Account Holder can Print Student Sign-In Information for an individual with the Proctor role to distribute to each student.
2. Write the test session code on the board to make it easy for students to enter it on the Sign In page.
3. Instruct students to sign in to the test.
– Direct students to the student online testing browser on their machines/devices, where the student Sign In page appears in kiosk mode.
– Mobile device users must first launch the app and tap Take a Test to access the Sign In page.
– Students using their names and birthdays to sign in must type their names exactly as they appear on their signin information slips. After they fill in the First Name and Last Name fields on the Sign In page, tell them to click the down arrow in the Birth Month field and select their birth month from the list, then click the down arrow in the Birth Day field and select their birth day from the list.
– Students using their unique student ID numbers must type their student ID numbers exactly as they appear on their signin information slips into the Student ID field.
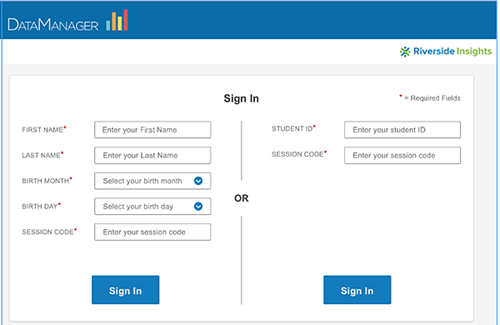
4. Tell students to type the session code shown on the board into the Session Code field.
5. Tell students to click the Login button. Students will see the Draw Here page or the Waiting... page.
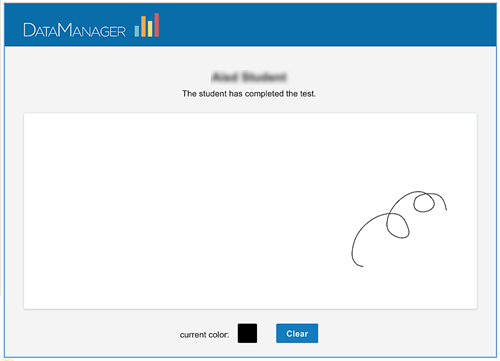
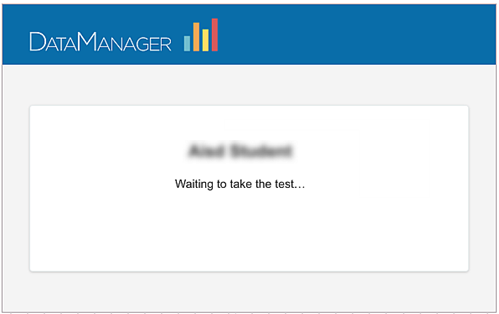
Note: If students remain on the Draw Here or Waiting... page for 40 minutes, their session will time out. They will be redirected to the Sign In page, where they can sign in again using the same personal identification information and session code.
If students are having trouble signing in using their names and birthdays, have them sign in using their unique ID numbers. These can be found by performing a search for students.
If a student still cannot sign in, verify the following:
● The student has not attempted to sign in to the test session before the Proctor has opened the test session. (In this case, the student receives the message: "The proctor has not started this test session. Please wait until the proctor starts the test session and then try to sign in again.")
● The student is signing in with either a unique name/birthday combination or a unique student ID number.
● The student is assigned to take the test.
● The student is assigned to take the test at the level being tested.
● The student has not already completed the test.
● If the student is taking part 2 of a two-part test, the student has completed part 1.
● The student is eligible to take the Post-Screening Form.
Note: A Post-Screening Form
must be administered within 30 days of the initial Screening Form administration.
For example, if you administer the Screening Form September 15, you must
administer the Post-Screening Form between September 16 and October 15.
If you have questions regarding a student’s eligibility for taking the
Post-Screening Form, contact your test coordinator.