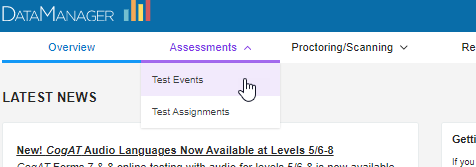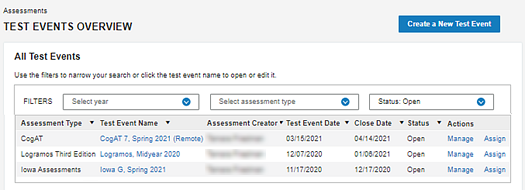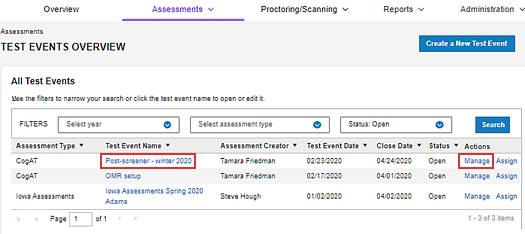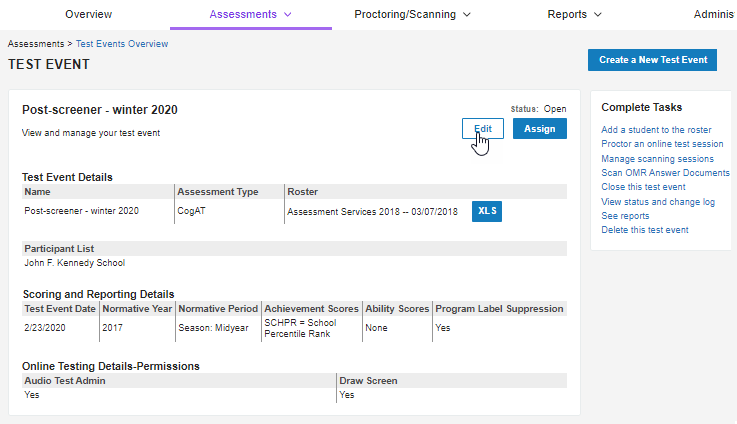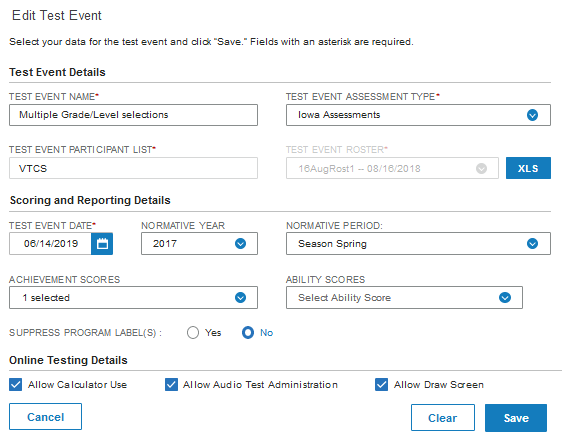Edit a test event
Data Package: Online Testing |
Role:
Account Holder, Administrator, or Teacher |
Note: In order to ensure
that all students in a single test event are scored with the same normative
data, test events cannot be edited after testing has begun.
To edit a test event:
1. Click
the Assessments heading, then
select Test Events.
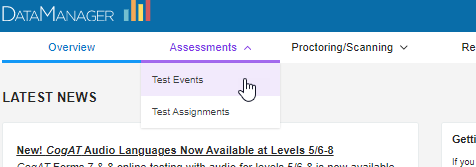
The Test Events Overview page opens to the All Test Events table, which defaults
to events that are currently open. Typically, your district will have
0-2 open test events at a time, one per assessment type, one season or
quarter at a time.
IMPORTANT:
Test events constitute the broadest grouping of test assessments, incorporating
locations, grades/levels, batteries/domains, and students. Create one
only per assessment type and testing period, and select the broadest possible
participant group and roster. If you see an open event with the same assessment
type as you are about to create, use that existing event rather than creating
a new one for the same testing period. An exception to this is when setting
up a Virtual Remote Proctor (VRP) test event in which some students do
not test remotely.
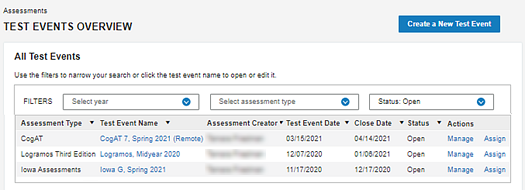
2. Find the
test event you want to edit. See Find
a Test Event for additional instructions.
3. When you
have located the test event on the Test Events Overview page, click its
name in the Test Event Name column.
(Alternately, click the Manage
text in the Actions column in
the row of the test event.)
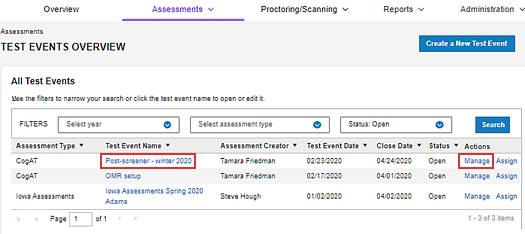
The Test Event Details page opens.
4. Click
the Edit button near the top of
the page.
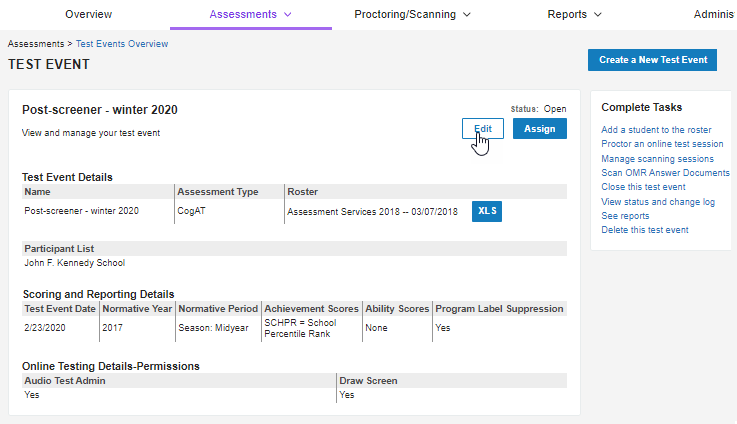
The Edit Test
Event modal opens.
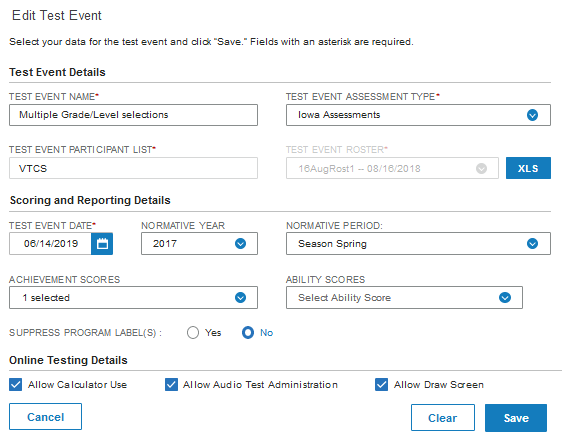
5. Update
the test event. For instructions on specific fields, see the corresponding
items in Create
a test event.
6. Click
Save. A confirmation
message informs you that the test event has been updated.