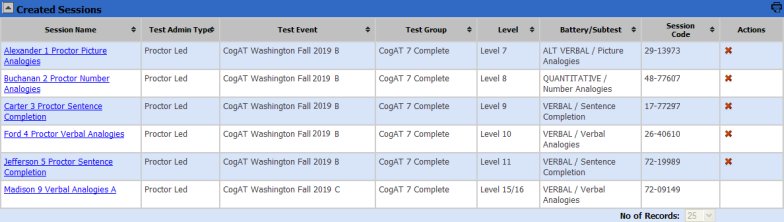
When you and your students are ready to begin a test session, use the instructions below.
Note: Before you begin this procedure, make sure you have downloaded the instructions for the test and level you are administering. Read these thoroughly before you begin testing.
1. On the Manage tab, find the session you want to open. Use the sort arrows in the column heads to help you find a specific session.
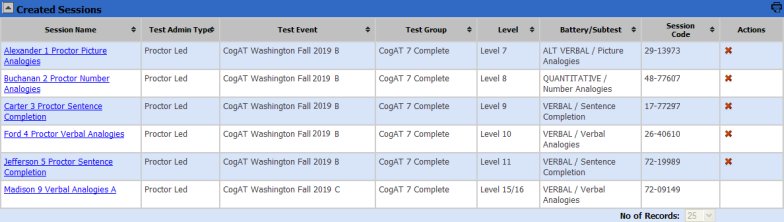
2. In the Session Name column, click the name of the test session you want to open.
If the test session is proctor-led, the session tab (bearing the name of the session) appears, and the Proctor Led tab also appears to its right.

Important: You can administer only one proctor-led session at a time. Do not attempt to open another proctor-led session; the connection with students in the current session may be lost.
If the test session is self-paced, the session tab (displaying the name of the session) appears. Only the Manage tab and the session name tab appear on the page. If you open a second self-paced test, a second session tab appears, and a fourth tab, Merged, opens to the right of the second session tab.
You can view up to five self-paced sessions at a time, including audio tests, which follow the same procedures as self-paced tests.

Important: You cannot have a self-paced session running simultaneously with a proctor-led session.
If you are using one of the remote testing options, the Virtual Remote Proctor (VRP) or the DataManager Remote Proctoring Portal (DMRPP), the session tab (displaying the name of the session) opens to the right of the Manage tab, like the sessions described above.
For VRP testing, monitoring students' behavior and flagging anomolies are automated and do not require a third tab. Teachers can review the results in a VRP Gradebook for up to six months after the assessments have been administered.
For DMRPP, a third tab opens, the Remote Proctoring Portal. This tab provides the audio and video of each student as they work through a test. Proctors approve students for entry and monitor their test sessions in a virtual classroom, where each student occupies a box in the Proctor's view. This tab provides a chat feature for students encountering questions or problems during the test administration. Proctors can reply individually; they can also post announcements to the entire group of students.
For DMRPP sessions, some actions will require the original test session tab (for example, Continue Testing All), while others will require the new Remote Proctoring Portal tab (for example, admitting students into the test).

For more information on the Remote Proctoring Portal tab, see
See Also: