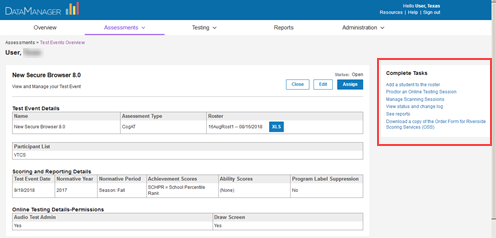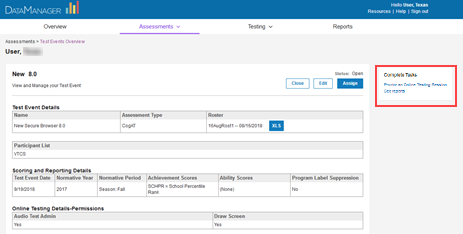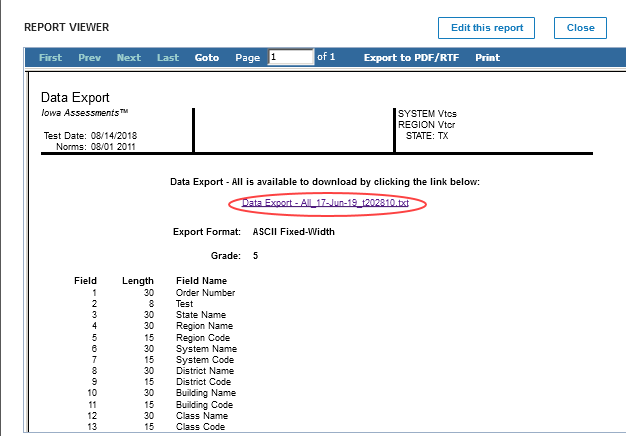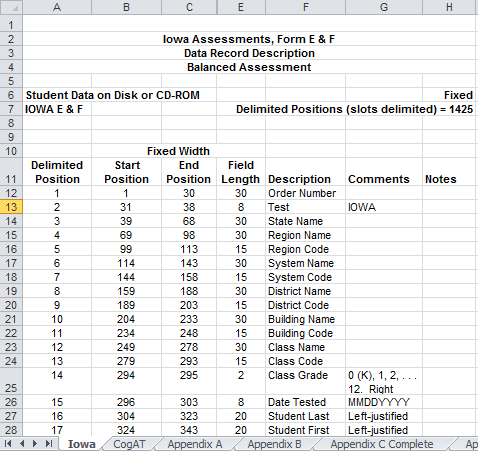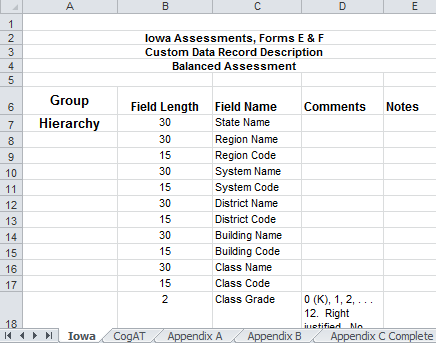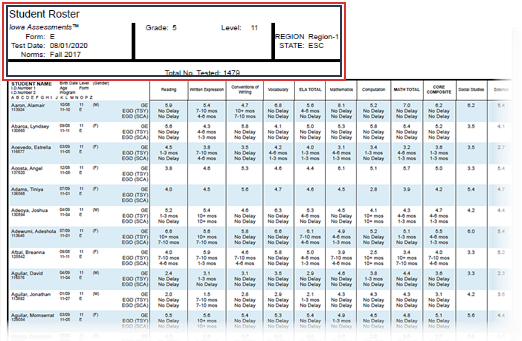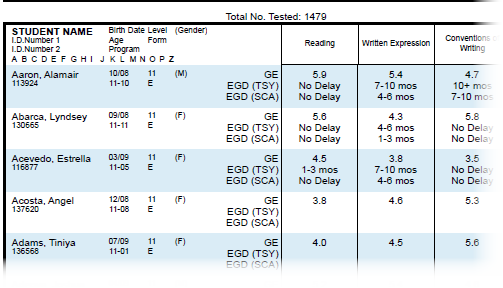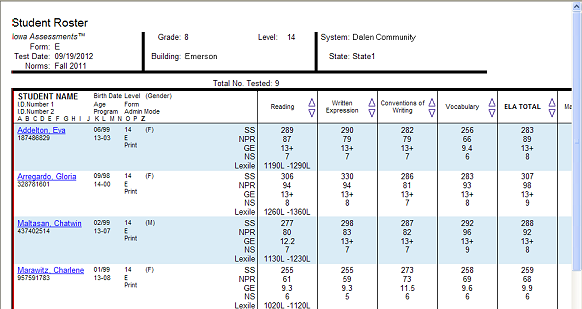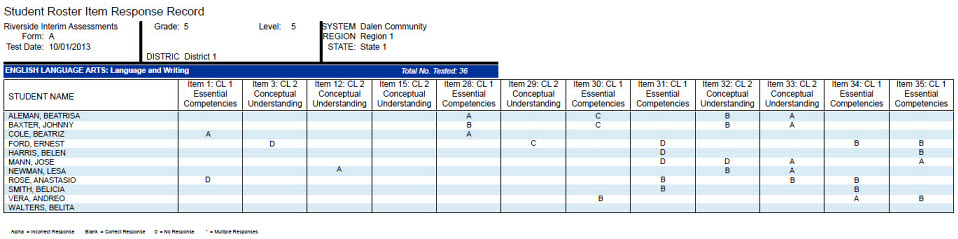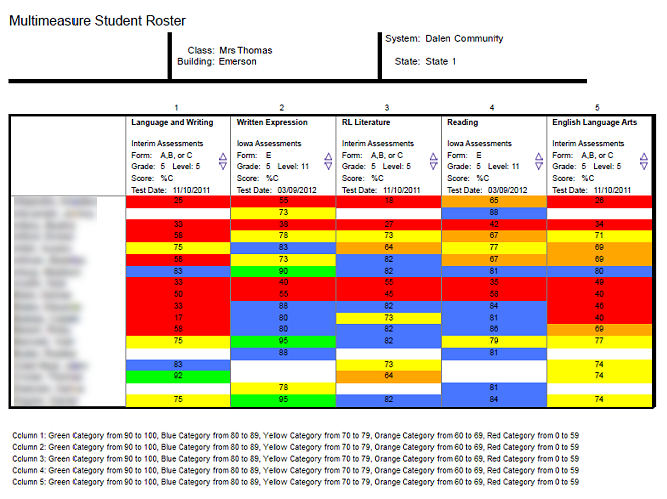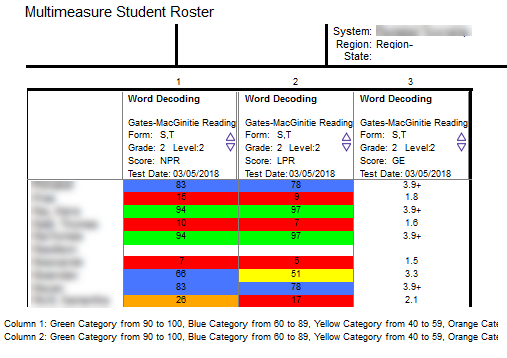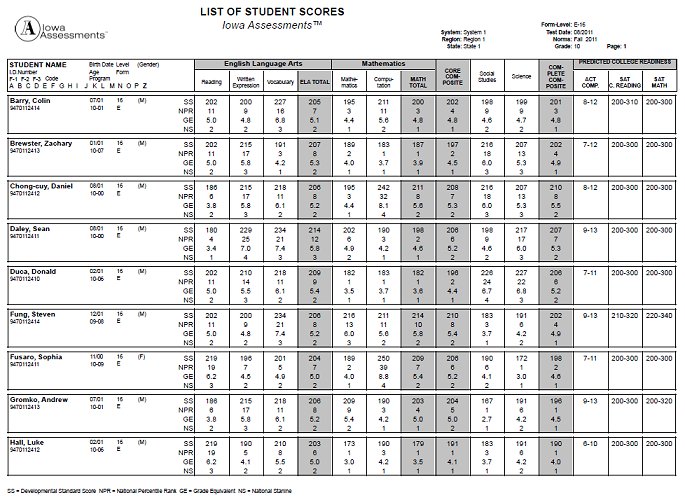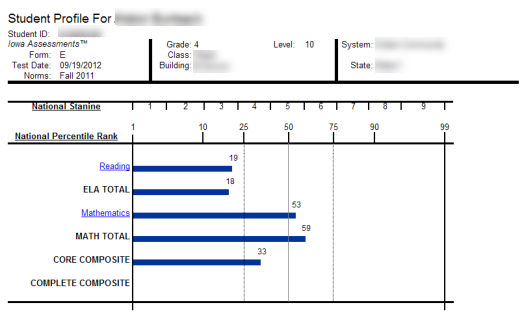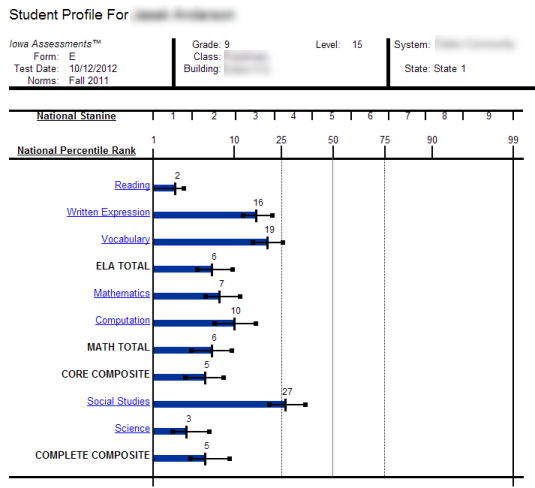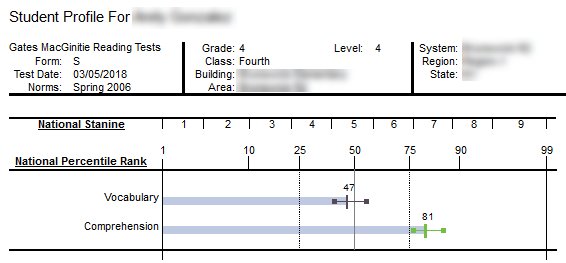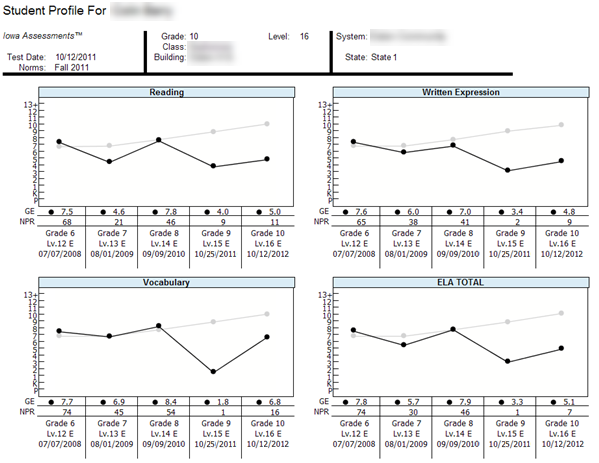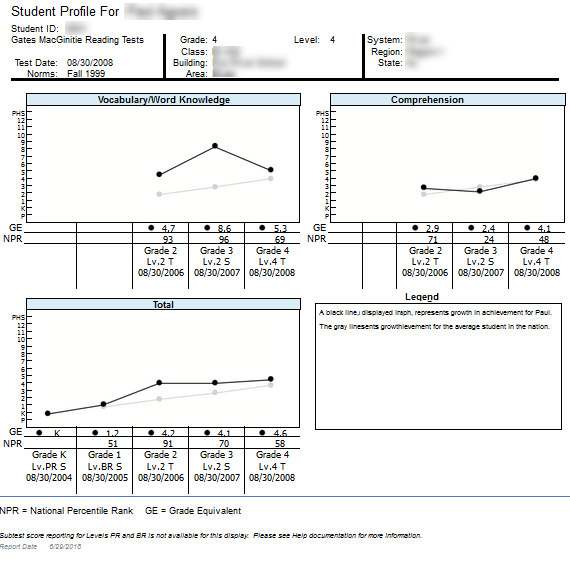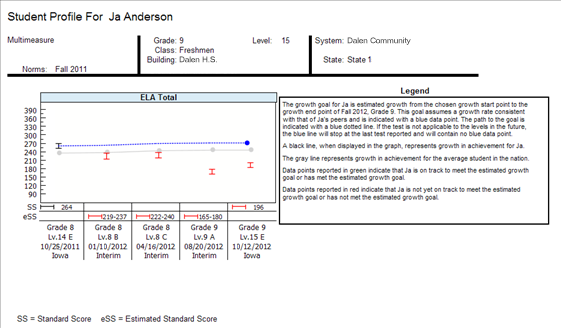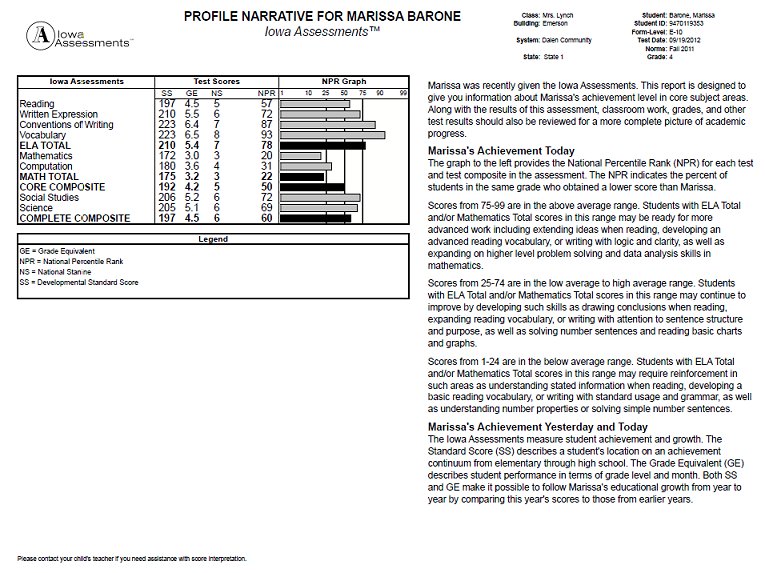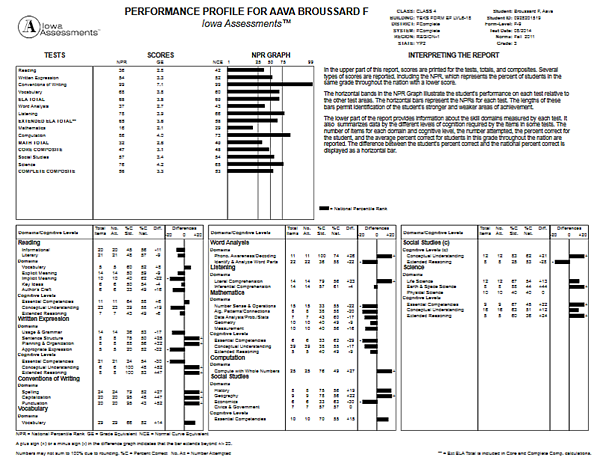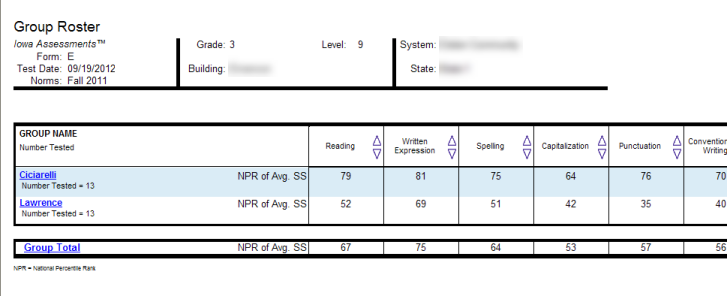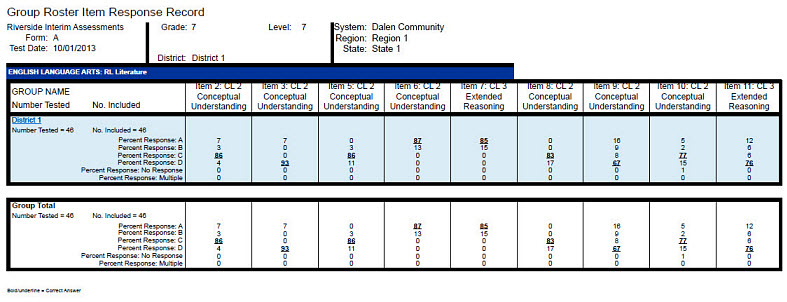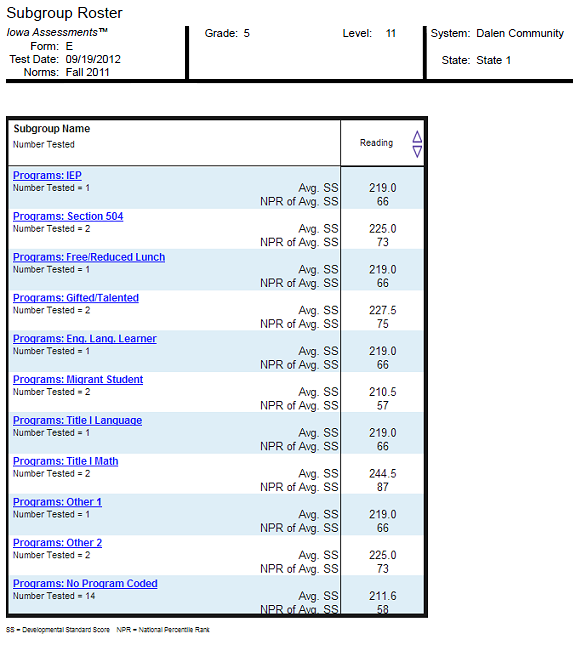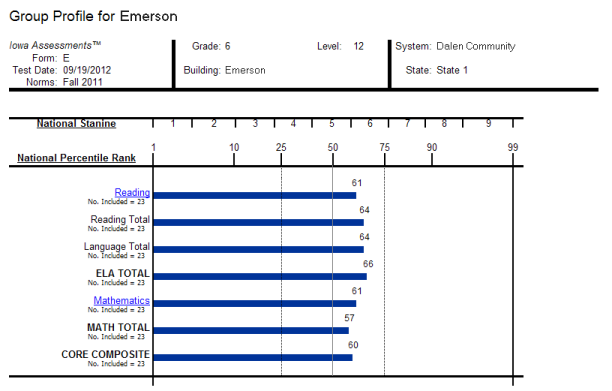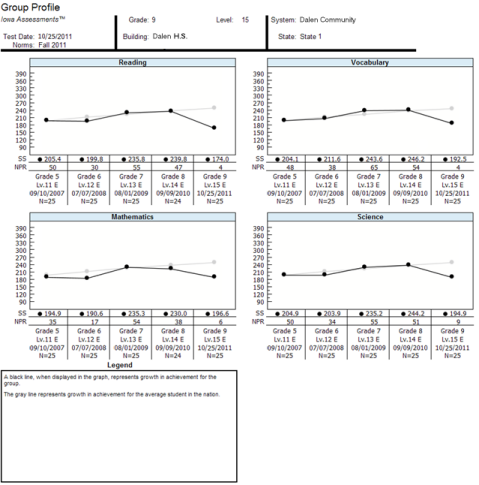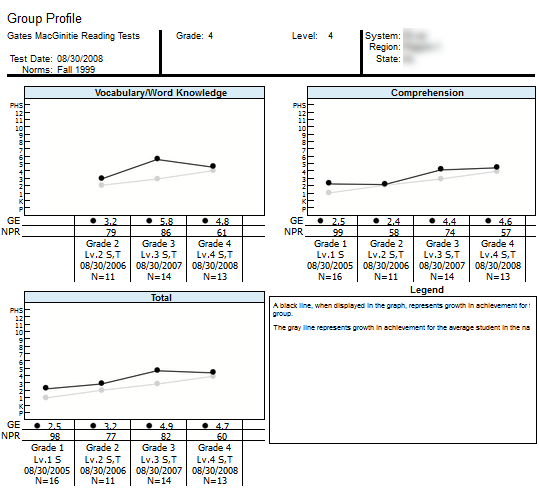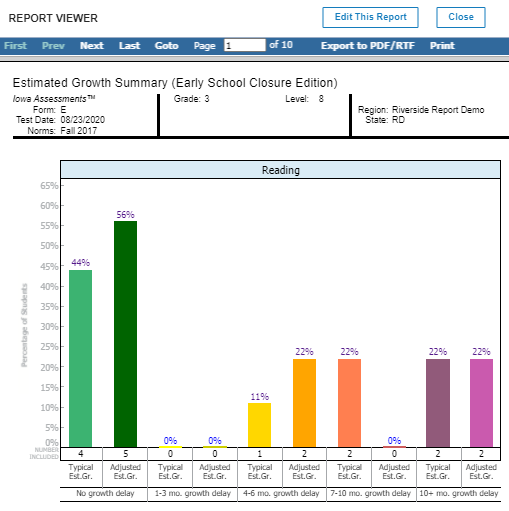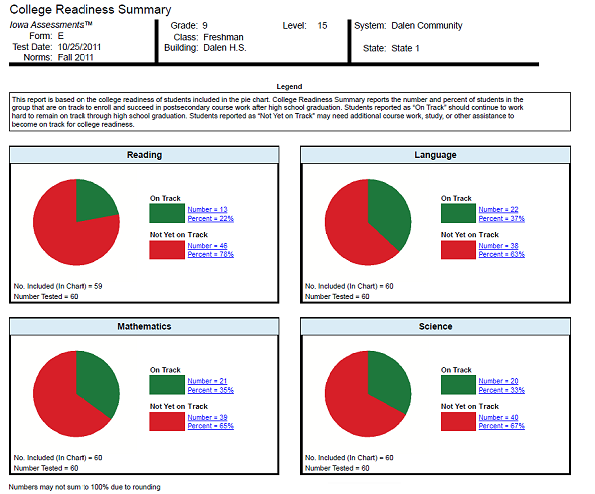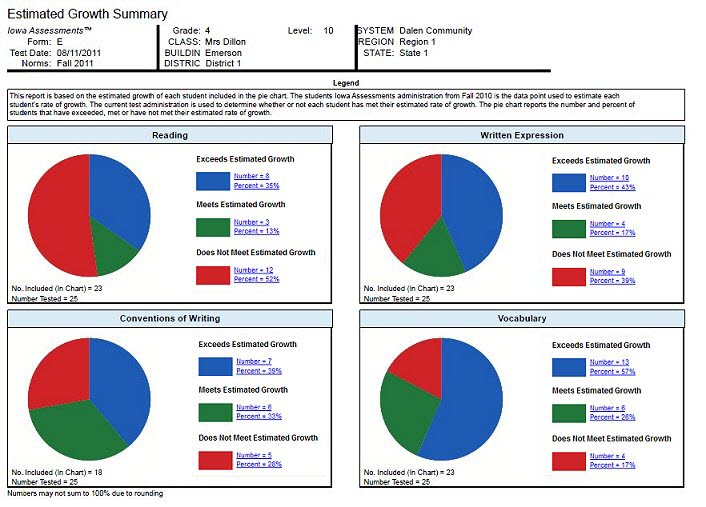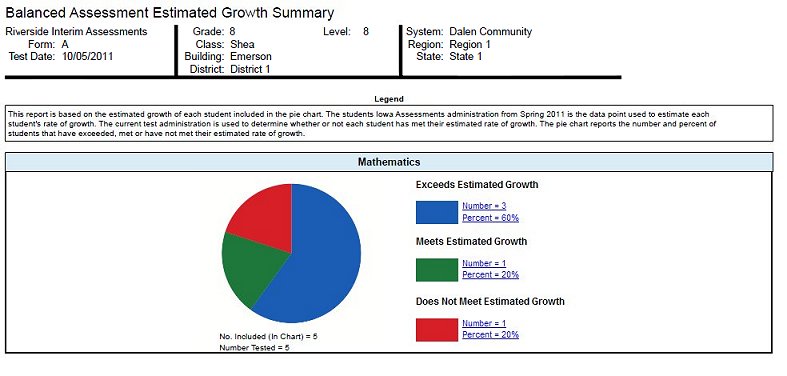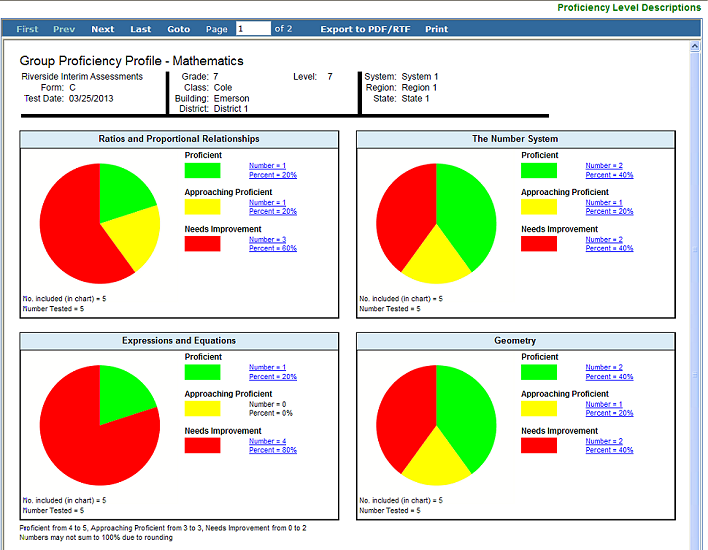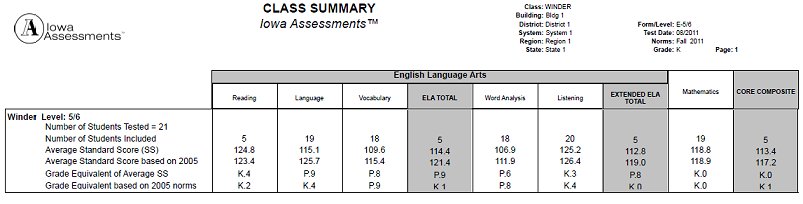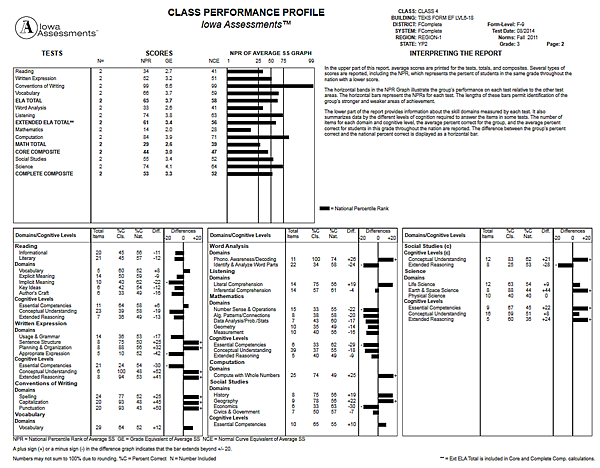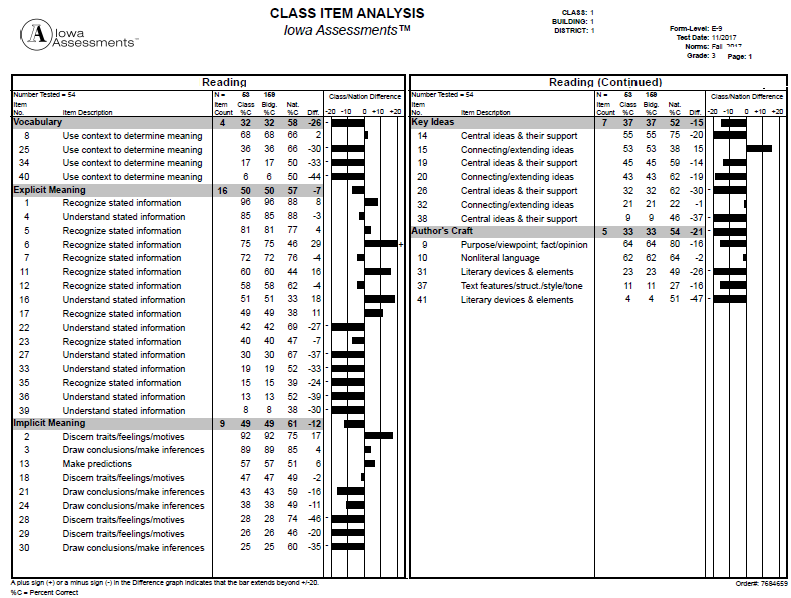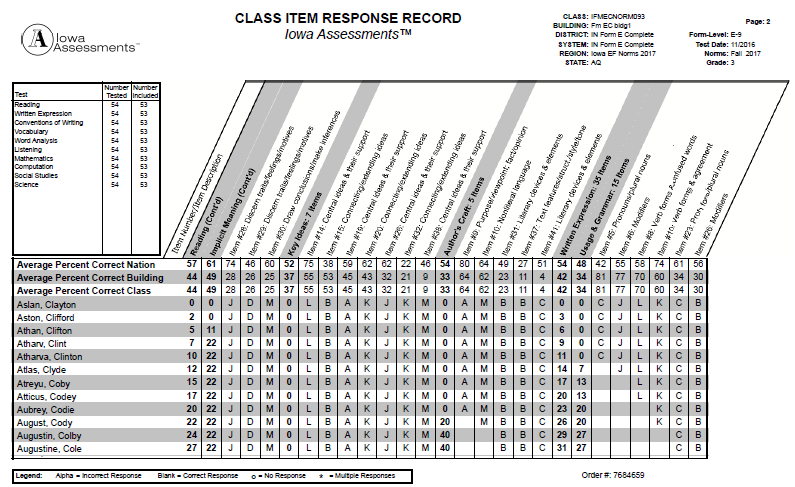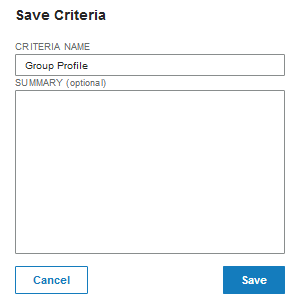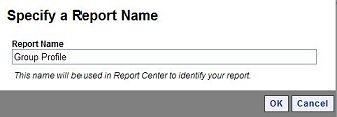Create Iowa Assessments Reports
Data
Package: Online Testing or DataPlus |
Role: Account
Holder, Administrator, Teacher, or Digital Resource & Reporting
Access |
You can specify criteria and run reports on the Create
a Report page.
Report options and availability vary according to the
following:
● Your
role and location. You can create and view reports only for your own location
level and those below you.
● The
tests that have been administered to students, entered in the database,
and marked as completed.
● The
options you select as you move down the list of criteria. As you select
options, subsequent fields with dependencies on those options may change.
(Common fields that produce these changes include
REPORT TYPE, LEVEL
OF ANALYSIS, and DISPLAY OPTIONS.)
When this happens, the page reloads to display new or adjusted fields.
Note: For descriptions of
STAAR reports and instructions
on how to run them, see Create STAAR
Reports.
To create an Iowa Assessments™ report:
1. Open
the Create a Report tab in the
Reports Center by doing one of the following:
– If
you are a Teacher, Administrator, or above, click the Reports
menu at the top of the page at any point after signing in. Select Classic if provided a drop-down
option.
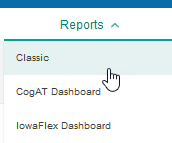
Note: If your institution
has purchased IowaFlex or another
applicable product, you will also see the option to select the
IowaFlex Dashboard or CogAT Dashboard.
For instructions on these options, see the related dashboard
overview sections.
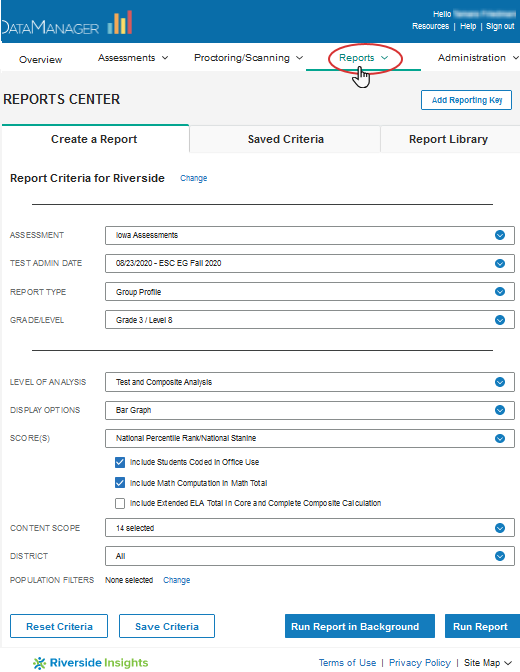
– For
individuals with Teacher roles and above, you can also open the Create a Report tab from the
Test Events Overview page by clicking See
reports in the 
 Complete Tasks box.
Complete Tasks box.
– For
reports-only access users with a web Reporting Key, create
your account or sign
in to your existing account and enter the Reporting Key provided by
your school or district administrator.
Note: If you have
access to multiple locations, enter each new Reporting Key once. Subsequently,
you can select the location from a Select
Report Criteria for drop-down list at the top of the Create a Report tab.
2. In the
ASSESSMENT list, select the test your students
took. If there is more than one option, select the one for which you want
to run a report.
3. From
the TEST ADMIN DATE
list, select your test event if different from the default. Test
events are indicated by their date and name. They are sorted by date,
most recent first.
4. In
the REPORT TYPE list, select the report
you want to produce. Short descriptions
for each report are provided below, along with links (More...)
to fuller descriptions with samples. Click the Instructions
link (on the line below More...)
to view field-level descriptions and instructions for entering selections
in the remaining fields of each report.
Note: Reports and fields
are listed here in the same order as they appear on your DataManager
platform.
Data Export
Available to
users with Account Holder and Administrator roles only. Provides
a file in a standard or custom template containing data on test results.

 More...
More...

 Instructions:
Click to open a table with definitions for the remaining fields. When
you have entered your report parameters, continue
with the next step.
Instructions:
Click to open a table with definitions for the remaining fields. When
you have entered your report parameters, continue
with the next step.
NEW Student Roster (Early School
Closure)
Measures estimated student growth as impacted
by Covid-19 school closures at the beginning of March 2020, quartermonth
25 (QM 25, or March 8 - March 15, 2020). 
 More...
More...

 Instructions:
Click to open a table with definitions for the remaining fields. When
you have entered your report parameters, continue
with the next step.
Instructions:
Click to open a table with definitions for the remaining fields. When
you have entered your report parameters, continue
with the next step.
Student Roster
Provides scores by test and composite or skill
domain and cognitive level for each student in the selected group. 
 More...
More...

 Instructions:
Click to open a table with definitions for the remaining fields. When
you have entered your report parameters, continue
with the next step.
Instructions:
Click to open a table with definitions for the remaining fields. When
you have entered your report parameters, continue
with the next step.
Multimeasure Student Roster
Allows you to create up to ten columns across
multiple test administrations, test types, grades, and levels for each
student in a selected group. This report also provides a PERFORMANCE
BANDS option, which allows you to specify performance indicator labels
and values that color code the test results for each student. 
 More...
More...

 Instructions:
Click to open a table with definitions for the remaining fields. When
you have entered your report parameters, continue
with the next step.
Instructions:
Click to open a table with definitions for the remaining fields. When
you have entered your report parameters, continue
with the next step.
List of Student Scores (Scoring Service Print Style)
Provides a list of
each student's test and composite scores for the selected content areas.

 More...
More...

 Instructions:
Click to open a table with definitions for the remaining fields. When
you have entered your report parameters, continue
with the next step.
Instructions:
Click to open a table with definitions for the remaining fields. When
you have entered your report parameters, continue
with the next step.
Student Profile
Provides one of several types of data output for
each student's scores in a selected group. 
 More...
More...

 Instructions:
Click to open a table with definitions for the remaining fields. When
you have entered your report parameters, continue
with the next step.
Instructions:
Click to open a table with definitions for the remaining fields. When
you have entered your report parameters, continue
with the next step.
Student Profile Narrative (Scoring
Service Print Style)
Provides test and composite scores for an individual
student as well as descriptions to aid in interpreting and using the scores.

 More...
More...

 Instructions:
Click to open a table with definitions for the remaining fields. When
you have entered your report parameters, continue
with the next step.
Instructions:
Click to open a table with definitions for the remaining fields. When
you have entered your report parameters, continue
with the next step.
Individual Performance Profile (Scoring
Service Print Style)
Provides a skill-level report with domain and
cognitive levels for individual students. 
 More...
More...

 Instructions:
Click to open a table with definitions for the remaining fields. When
you have entered your report parameters, continue
with the next step.
Instructions:
Click to open a table with definitions for the remaining fields. When
you have entered your report parameters, continue
with the next step.
Group Roster
Provides test and composite scores or skill domain
and cognitive level scores for each selected group—class, building, district,
system, region, or state. 
 More...
More...

 Instructions:
Click to open a table with definitions for the remaining fields. When
you have entered your report parameters, continue
with the next step.
Instructions:
Click to open a table with definitions for the remaining fields. When
you have entered your report parameters, continue
with the next step.
Subgroup Roster
Provides test or composite scores for all subgroups
or a selected subgroup—gender, federal race/ethnicity, programs, and/or
administrator codes. 
 More...
More...

 Instructions:
Click to open a table with definitions for the remaining fields. When
you have entered your report parameters, continue
with the next step.
Instructions:
Click to open a table with definitions for the remaining fields. When
you have entered your report parameters, continue
with the next step.
Group Profile
Provides the average score for a selected group
by test, skill domain, content, , proficiency level, and/or any population parameters you specify,
with some reports offering the option to view longitudinal information
where relevant data exists. 
 More...
More...

 Instructions:
Click to open a table with definitions for the remaining fields. When
you have entered your report parameters, continue
with the next step.
Instructions:
Click to open a table with definitions for the remaining fields. When
you have entered your report parameters, continue
with the next step.
Group Summary (Scoring Service Print
Style)
Provides the average test and composite scores
for the selected group. 
 More...
More...

 Instructions:
Click to open a table with definitions for the remaining fields. When
you have entered your report parameters, continue
with the next step.
Instructions:
Click to open a table with definitions for the remaining fields. When
you have entered your report parameters, continue
with the next step.
Group Performance Profile (Scoring
Service Print Style)
Provides a score profile with NPR bar graph in
addition to domain and cognitive levels for the selected group. 
 More...
More...

 Instructions:
Click to open a table with definitions for the remaining fields. When
you have entered your report parameters, continue
with the next step.
Instructions:
Click to open a table with definitions for the remaining fields. When
you have entered your report parameters, continue
with the next step.
Group
Item Analysis (Scoring Service Print Style)
Provides a comparison of a group's average percent-correct
for each test item to that of the encompassing location(s). 
 More...
More...

 Instructions:
Click to open a table with definitions for the remaining fields. When
you have entered your report parameters, continue
with the next step.
Instructions:
Click to open a table with definitions for the remaining fields. When
you have entered your report parameters, continue
with the next step.
Class Item Response Record (Scoring Service Print Style)
Displays each student's response to each item
on an assessment. 
 More...
More...

 Instructions:
Click to open a table with definitions for the remaining fields. When
you have entered your report parameters, continue
with the next step.
Instructions:
Click to open a table with definitions for the remaining fields. When
you have entered your report parameters, continue
with the next step.
5. (Optional)

 Save the current selection
criteria for future use.
Save the current selection
criteria for future use.
6. (Optional) To clear your selections,
click the Reset Criteria button.
7. Run the
report using one of the following options.
See
Also:
View
Reports
Use the Report Center
Sort
and Search Reports
Export and Print Reports
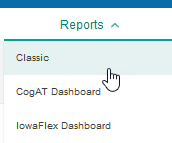
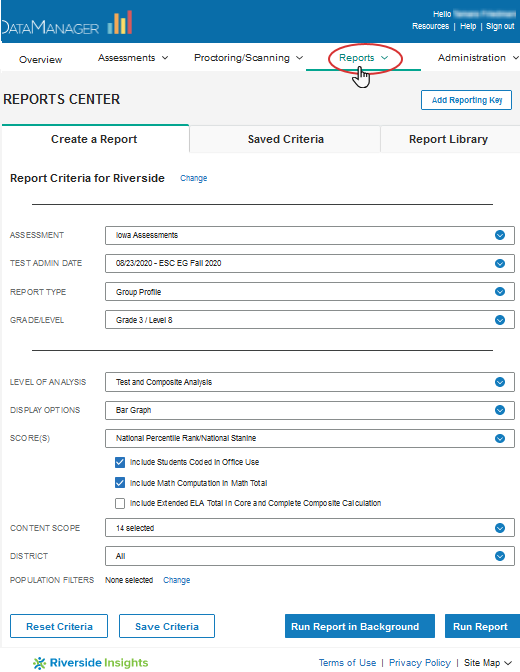
 Complete Tasks box.
Complete Tasks box.