To add an examiner or administrator:
At the top of the dashboard, hover over Administration, then Examiners, and click Add. The Add Examiner Information page opens.
Complete the fields of the Add Examiner Information page.
View detailed instructions for completing fieldsView detailed instructions for completing fields
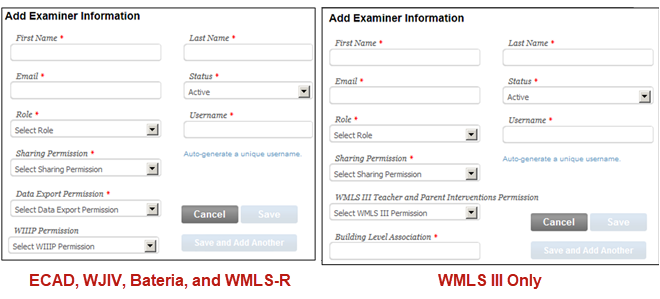
Type the user's information in the First Name box, the Last Name box, and the Email box
Note: If you are adding WMLS III permissions for a user with an existing WJ IV account (WJ IV, ECAD, Bateria IV, WIIIP, and/or WMLS-R) or vice versa, you will receive the following message after entering the user's matching email address: Username already exists, do you wish to use this username? Clicking Yes will populate the Username field and create a dual account, where the user can log on with the same user name and password and then select the program they want.
From the Status list, select the user's status (Active or Inactive).
Note: An administrator's or examiner's status must be Active in order for him or her to access Riverside Score.
From the Role drop-down list, select the user's role (Admin or Examiner).
If the Username box is not pre-populated from a dual account entry, do one of the following:
Type a unique user name for the administrator or examiner in the box. The unique user name may be up to 50 characters in length. No blanks are allowed, but you may use any combination of the following characters: A–Z, 0–9, Special characters.
Select the Auto-generate a unique username link. A unique user name is generated using the first and last name of the administrator or examiner followed by three or four randomly generated numbers.
From the Sharing Permissions drop-down list, specify whether the examiner is allowed to share permissions (Y or N). This determines whether the administrator or examiner can share examinee or test records with other administrators and examiners within the organization.
(WMLS III users only): For WMLS III Teacher and Parent Interventions Permission, select Yes to allow the examiner permission to run Intervention reports for all WMLS III examinees or No to prevent this examiner from using interventions.
(WMLS III users only): Click inside the Building Level Association box and select the building(s) for the new user. You can select more than one, if available, for users who will be involved with more than one building.
Note: The building-level structure will be used for future organizational reporting. If there is more than one option and you do not know which to select, ask your account holder or administrator.
(Account
holders only): For adding and administrator, select Yes
or No in the Data
Export Permissions list.
This determines whether the administrator can export data for all examinees
within the organization. If you select Yes,
a confirmation box opens asking you to verify your selection. Click
OK.
(For
purchasers of WIIIP only) To
assign a WIIIP license to
an administrator or examiner, select Yes
in the WIIIP Permission box.
This grants the administrator or examiner access to additional purchased
checklists and the Comprehensive Report, which interprets results
and suggests specific instructional interventions based on the various
inputs. When you assign WIIIP
permissions to an administrator or examiner, one license is deducted
from the total allowed for your purchased tier.
Note: The availability of licenses is contingent on the tier of licenses purchased by your organization and the number of licenses already assigned. You can view this information on the WIIIP tab of the Manage Products > License Information page. For details, see Managing Products.
(WMLS III only) Select a building in the Building Level Association.
Do one of the following:
Click Cancel to exit without saving.
Click Save to save this entry.
Click Save and Add Another to return to the this screen and add another examiner or administrator.
Note: The newly added administrator or examiner receives an email that provides his or her login name and a link to create a password. Clicking the link opens the Riverside Score application.
See Also: