The Upload Users File option allows you to edit several user accounts at once (for example, changing the usernames for several teachers at a building) by uploading a properly formatted data file in comma separated values (.csv) format. The users file is an append file that updates all fields except the employee ID (Employee_ID).
Important: If
you need to update an employee ID for a teacher who is associated with
students, then you must do both of the following:
* Update the teacher’s
employee ID manually in the system. See Editing
an Existing Individual User Account for instructions on editing the
employee’s user account with the new ID.
* Complete and
upload the teacher-student association file. See Associating
Teachers and Students via File Upload for more instructions on completing
and uploading the teacher-student association file.
Keep in mind the following when editing existing user accounts via file upload:
When possible, make changes to the original file used during the initial user account setup.
This option does not allow you to delete a user account. See Deleting an Existing User Account for more information.
Important: You must have a properly formatted data file to use this option. For instructions on creating a properly formatted data file, see Creating Data Files.
To edit existing user accounts via file upload:
Click the Admin tab. The Admin page appears.
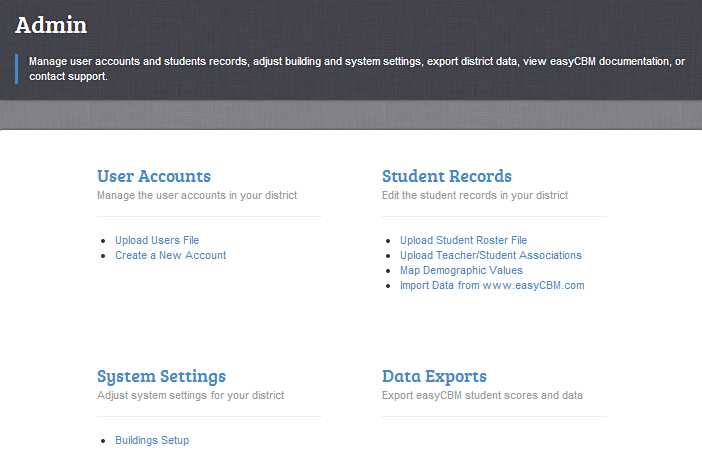
In the User Accounts section, click Upload Users File. The Add/Edit Accounts via File Upload page appears.
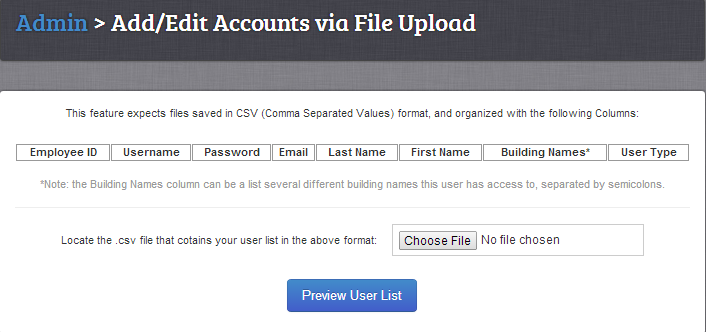
Click Choose File. Select the data (.csv) file you want to upload.
Click Preview User List. The user account data appears and identifies any changes made to user data. (Edits are highlighted in yellow and appear in italics.)
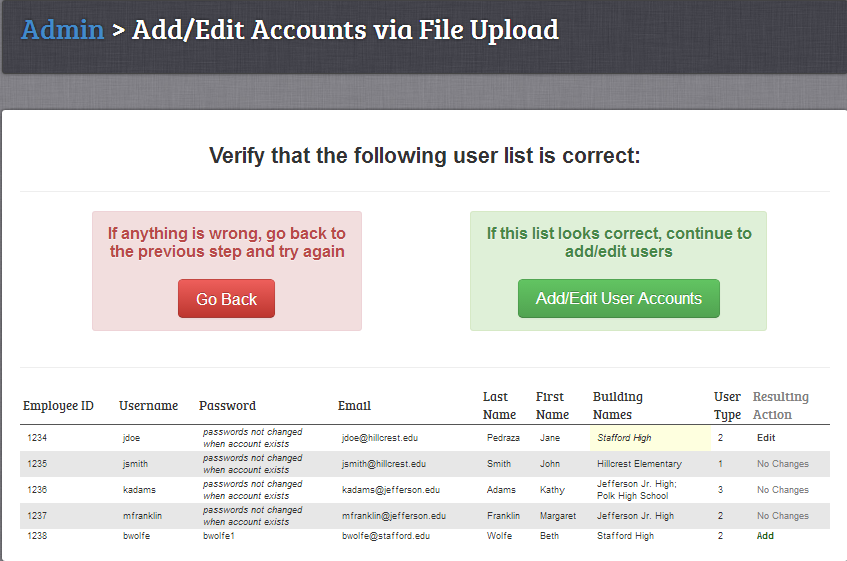
Review each line within the preview.
If no corrections are required, then continue to step 6.
If corrections are required, click Go Back to return to the Add/Edit Accounts via File Upload page. Return to the .csv file and update the file accordingly. Repeat steps 3–5.
Click Add/Edit User Accounts. A confirmation message informs you that the user’s account information has been successfully updated.
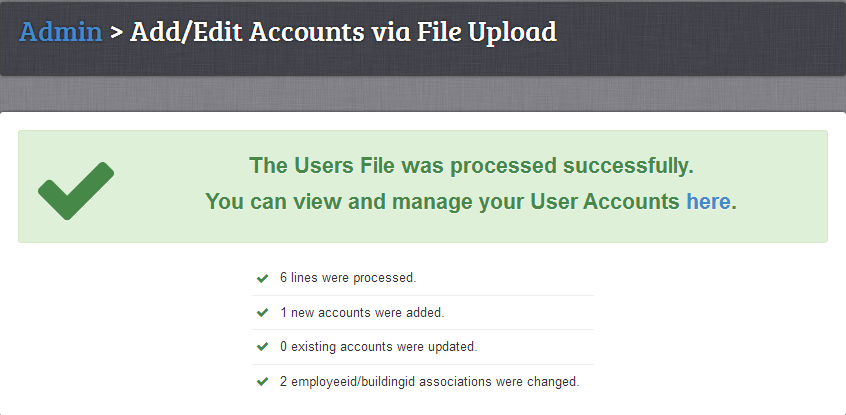
To continue:
To view the new accounts, click the here link. The User Accounts page appears and lists all accounts associated with the district.
To edit user accounts, click the here link. The User Accounts page appears and lists all accounts associated with the district. Follow the directions in Editing an Existing Individual User Account.