Note: For information on setting up Fluency Progress Monitoring measures, see Administering Fluency-Based Measures.
District- and building-level users can administer Progress Monitoring measures only to Groups they have created. For information on creating Student Groups, see Creating a New Student Group.
In the grade bar, click the grade level of the measure you are administering.

In the Show box, filter assessments by clicking the assessment group (for example, Reading) or the individual assessment (for example, Proficient Reading).
Scroll to locate the assessment you want to administer online, and then select the Take Online check box. The online testing options appear. (To hide them, click Hide options.)
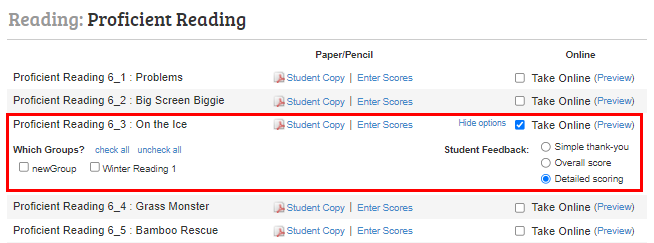
Do one of the following:
To continue administering the test online, complete the following information:
In the Which Groups? check boxes, select the group(s) taking the test. To select all groups, click check all. To deselect all groups, click uncheck all.
Choose one of the following to customize the feedback that will be provided to the students:
| Feedback Option | Description |
| Simple thank you |
Does not provide the student with a score after submitting his or her test Most often used in situations where a student might react strongly if his or her score is low Always used for Benchmark assessments |
| Overall score |
Provides a student with a score as soon as the student clicks Done Allows the student to know how he or she performed on the test Does not provide information about specific correct or incorrect responses |
| Detailed scoring |
Provides the student with a review of their responses as soon as the student clicks Done Identifies every item the student got correct, and provides the correct answer for any item the student got incorrect Note: Although this option provides the most detailed and immediate feedback to the student on his or her performance, it should not be used in testing situations where a student is able to see another student’s computer screen. |
Students are now able to take the test online. See Testing Students Online for next steps.
Note: Clicking the Preview link in the row of a specific test form allows you to view individual test items or demonstrate to students how to begin a test. Because the preview version shows actual test items, you should not provide students with answers to “example” questions, as doing so will invalidate student scores. Answers selected in the preview version are not saved.