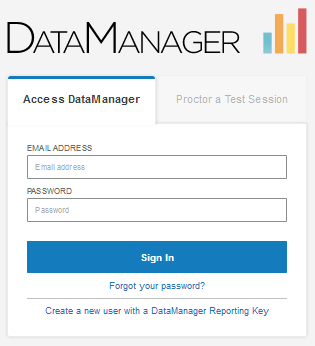
Data Package: Online Testing |
|
Role: Account Holder, Administrator, Teacher, or Proctor |
If you do not have a session code or do not know your session code, you can sign in to the Proctor application from the DataManager Sign In page.
After you launch DataManager, the Sign In page opens and you are prompted to enter your credentials.
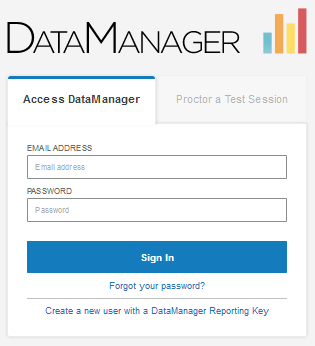
1. Enter your user name (email address) In the EMAIL ADDRESS field.
2. Enter your password in the PASSWORD field.
3. Click Sign In.
– If you are assigned the Proctor role, the Proctor Session page opens. The Manage tab displays all of your current and expired test sessions. Continue with Creating a Test Session.
– If you are assigned the Account Holder, Administrator, or Teacher role, the Overview page opens. Continue with step 4.
4. If your account has the option of testing students using either optical mark recognition (OMR) or online testing, the Proctoring/Scanning heading shows. Select Proctoring from the drop-down menu. Otherwise, select the Proctoring heading.
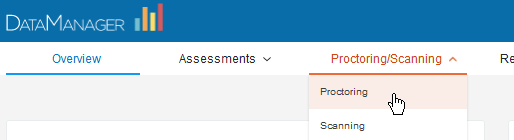
Note: You can also select Launch Proctoring from the Proctoring card in the right column of the Overview page or Proctoring from the site map that generates when you click the Site Map link at the bottom right corner of every page.
The Proctor Session page opens.
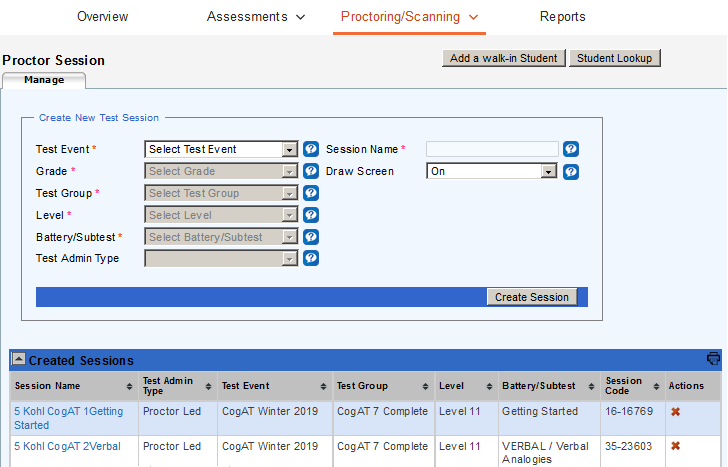
The Manage tab in the Proctor application opens, displaying all of your current and expired test sessions. Continue with Creating a Test Session.
Note: If your DataManager proctor session (creating or managing) is idle for 40 minutes, a message prompts you to continue or cancel the current session. Click Continue to remain signed in to the current session or click Cancel to sign out of DataManager.
See Also: